Tired of the monotonous look of your digital folders? Want to add a splash of personality and organization to your desktop? Changing folder colors is a simple yet effective way to achieve this. This guide will walk you through various methods to change folder colors on different operating systems, allowing you to express your unique style and optimize your workflow.
Why Change Folder Colors?
While seemingly trivial, changing folder colors offers several practical benefits:
- Enhanced Organization: Assign specific colors to folders based on their content or importance. For example, mark work-related folders in red and personal ones in blue.
- Improved Visibility: Highlight essential folders, making them easier to locate amidst a sea of icons.
- Visual Appeal: Break free from the mundane default folder appearance and inject some visual flair into your digital workspace.
- Personalization: Reflect your personality and preferences by customizing folder colors according to your liking.
How to Change Folder Colors in Windows 11
Windows 11 offers a few built-in options and third-party tools for changing folder colors:
1. Using File Explorer Properties:
- Right-click on the folder you want to customize.
- Select Properties from the context menu.
- Navigate to the Customize tab.
- Click on the “Change Icon” button under the “Folder Icons” section.
- Choose a different folder icon from the available options or browse for a custom icon file (.ico format).
- Click OK to apply the changes.
This method, however, offers limited color customization as the available icons have pre-set colors.
2. Employing Third-Party Folder Color Changer Software:
Numerous third-party applications offer more flexibility in customizing folder colors:
- Folder Painter: A popular choice that allows you to change folder colors, add emblems, and even apply folder icon sets.
- Folder Marker: Another feature-rich option that enables you to modify folder colors, assign icons, and prioritize folders based on importance.
These tools provide an intuitive interface and a wide range of color options for greater customization.
How to Change Folder Colors on a Mac
MacOS, known for its sleek design, offers a few methods to change folder colors:
1. Using the “Get Info” Option:
- Select the folder you wish to modify.
- From the menu bar, click File > Get Info.
- In the “Get Info” window, click on the folder icon in the top-left corner.
- Select “Edit” > “Copy”.
- Open Preview and create a new document using the copied image.
- Edit the color of the folder icon in Preview.
- Select “Edit” > “Select All” and then “Edit” > “Copy”.
- Go back to the “Get Info” window for the folder.
- Click on the folder icon and press Command + V to paste the edited icon.
This method allows you to personalize your folder colors using Preview’s editing features.
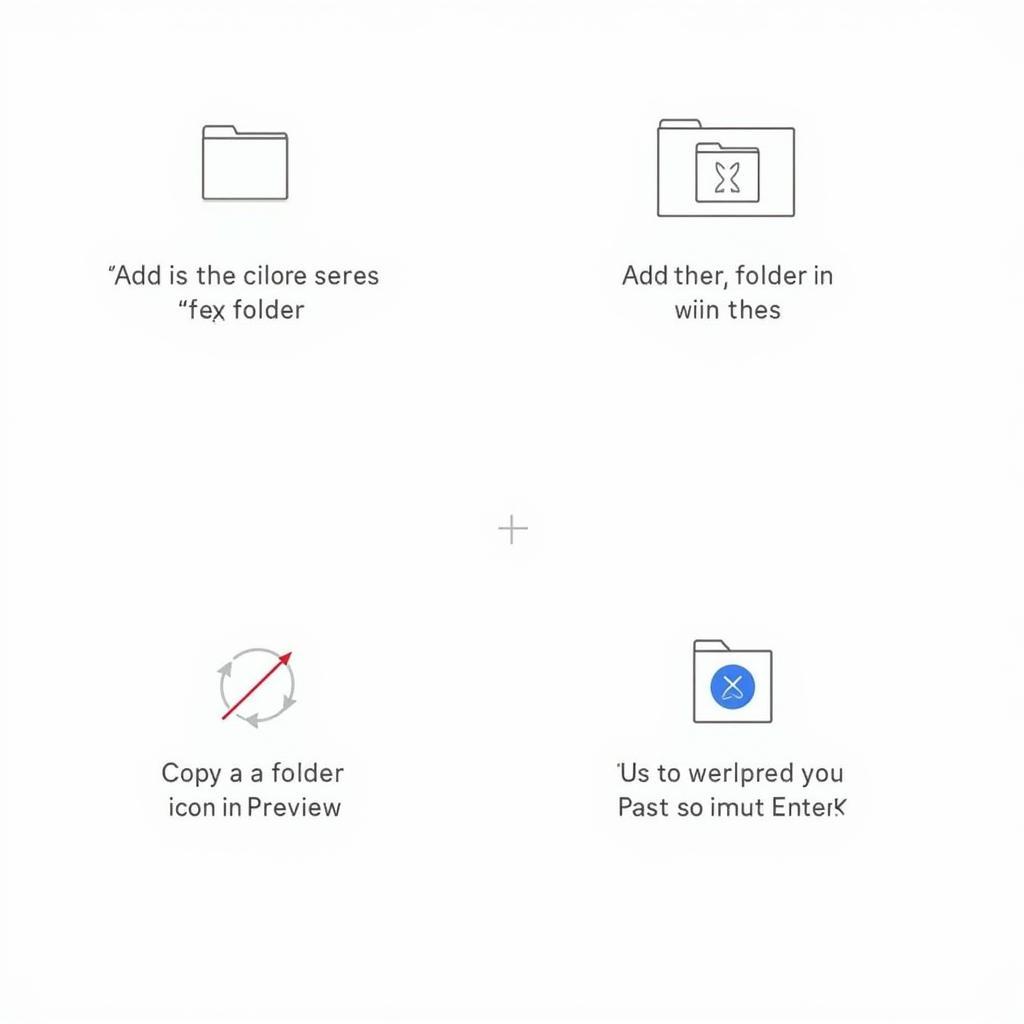 Changing Folder Color on Mac
Changing Folder Color on Mac
2. Utilizing Terminal Commands:
For tech-savvy users, Terminal commands offer a powerful way to change folder colors:
- Open Terminal (Applications > Utilities > Terminal).
- Use the following command structure:
osi = 'folder image path' sips -i "$osi" DeRez -extract "$osi" icon.icns sips -i icon.icns -s format png -s formatOptions default --out icon.png osascript -e 'tell application "Finder" to set badge identifier of (POSIX file "'$1'" as text) to "'$2'"' - Replace
'folder image path'with the actual path to the image you want to use as the folder icon. - This method requires familiarity with Terminal commands but provides greater control over folder icon customization.
Frequently Asked Questions about Changing Folder Colors
Can I revert to the default folder color?
Yes, you can easily revert to the default folder color. In most cases, using the same method you used to change the color and selecting the “Restore Defaults” or “Reset Icon” option will do the trick.
Will changing folder colors affect the files inside?
No, changing folder colors only affects the visual appearance of the folder and doesn’t impact the files or subfolders within it.
Are there any risks associated with using third-party folder color changer software?
While generally safe, it’s essential to download third-party software from reputable sources. Always check reviews and ensure the software is compatible with your operating system.
Seeking Expert Assistance with Color?
Changing folder colors is just the tip of the iceberg when it comes to personalizing your digital space. Need help creating a visually appealing and organized digital workspace? Contact Color Box Hanoi today for personalized solutions. We’re passionate about helping you express your unique style through color!
Call us at: 0373298888
Email: [email protected]
Visit our showroom: 86 Cầu Giấy, Hà Nội
Our team of color experts is available 24/7 to answer your questions and provide tailored guidance. Let us help you unlock the full potential of color in your digital life!