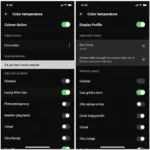Changing the highlight color in Adobe Acrobat Pro is a simple process that can help you customize your documents and make important information stand out. Whether you’re a student annotating research papers or a professional reviewing contracts, mastering this feature can significantly enhance your workflow.
Understanding Highlight Colors in Adobe Acrobat Pro
Before diving into the steps, let’s understand why different highlight colors are useful. Imagine you’re reviewing a legal document; you might use yellow to highlight key clauses, green for definitions, and pink for potential risks. This color-coding system helps you quickly identify and navigate through critical sections.
Adobe Acrobat Pro comes with a default set of highlight colors, but the true power lies in the ability to personalize these to match your specific needs. Let’s explore how to do just that.
Steps to Change Highlight Color in Adobe Acrobat Pro
Follow these simple steps to change the highlight color in Adobe Acrobat Pro:
- Open Your Document: Launch Adobe Acrobat Pro and open the PDF document you want to work with.
- Access the Highlight Tool: Navigate to the right-hand panel and locate the “Comment” tools. Click on the highlight icon (it looks like a highlighter pen).
- Select the Text: Click and drag your cursor over the text you want to highlight.
- Right-click on the Highlighted Text: A context menu will appear.
- Choose “Properties”: This will open the “Highlight Properties” dialog box.
- Select Your Desired Color: Under the “Appearance” tab, you will see a “Color” dropdown menu. Click on it to choose from a range of preset colors.
- Customize Further (Optional): You can also adjust the opacity of the highlight or even choose a pattern instead of a solid color.
- Click “OK” to Apply the Changes: Your selected highlight color and any additional customizations will now be applied to the selected text.
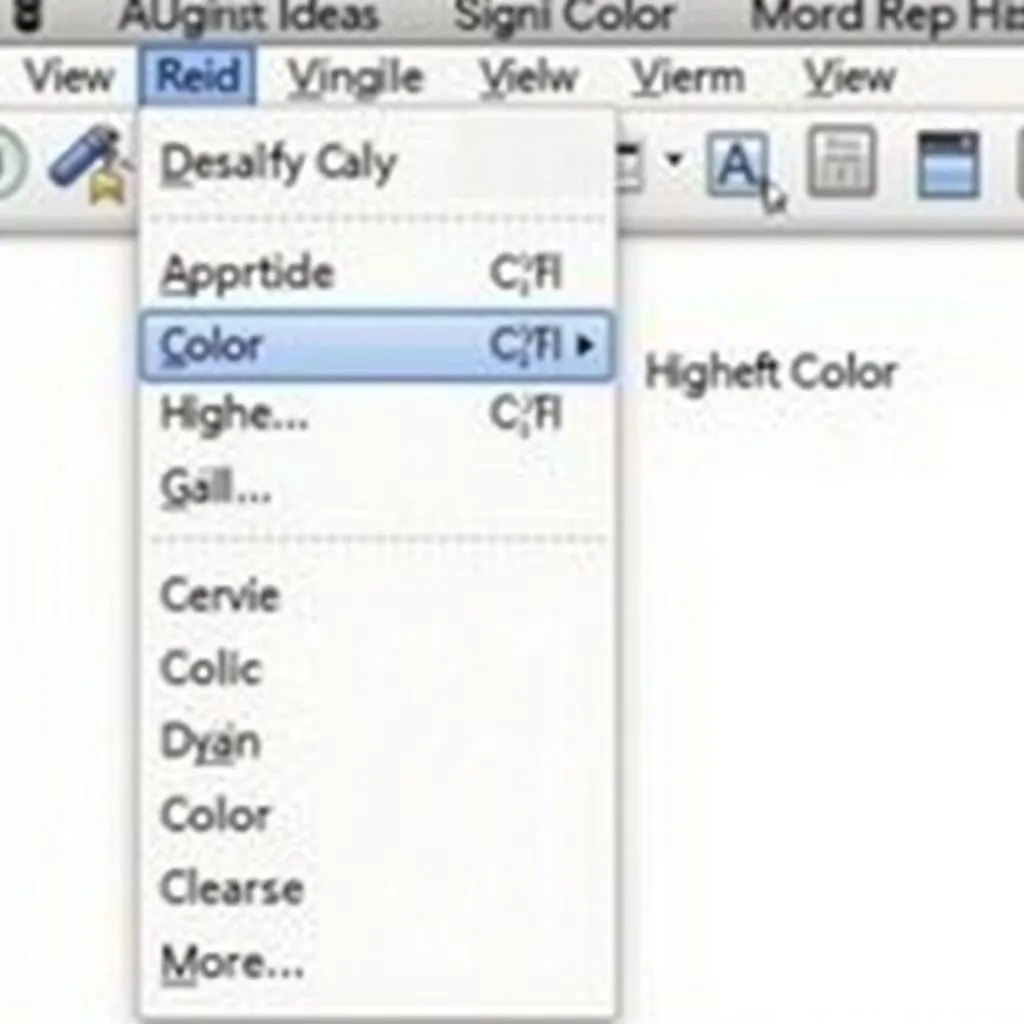 Screenshot of Highlight Properties Dialog Box in Adobe Acrobat Pro
Screenshot of Highlight Properties Dialog Box in Adobe Acrobat Pro
Creating and Saving Custom Highlight Colors
Adobe Acrobat Pro allows you to go beyond the default colors and create your own palette. Here’s how:
- Follow Steps 1-5 Above: Open the “Highlight Properties” dialog box.
- Click on “New Color”: Located at the bottom of the “Color” dropdown menu.
- Use the Color Picker or Enter Color Values: A new dialog box will appear, allowing you to create your custom color.
- Name Your New Color: Provide a descriptive name to easily identify it later.
- Click “OK” to Save: Your new custom color will be added to your palette.
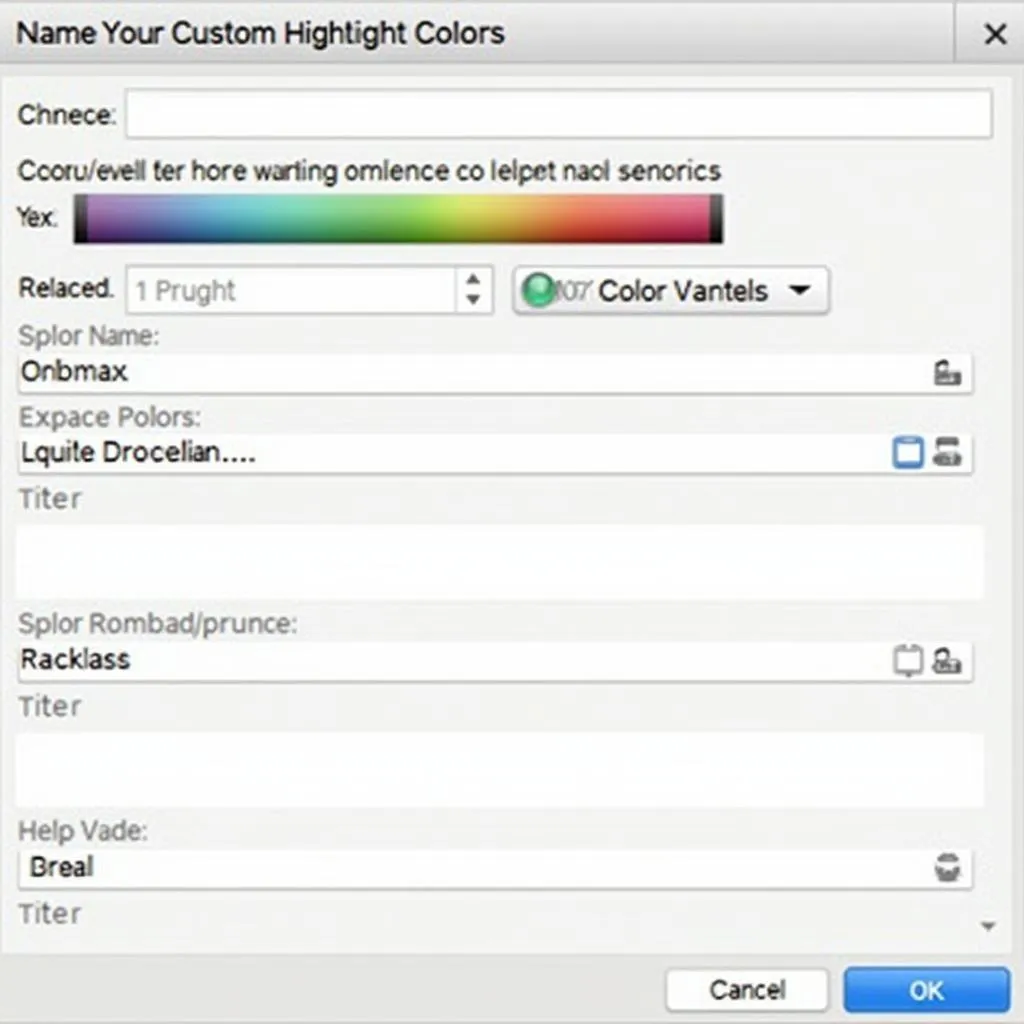 Screenshot of Custom Highlight Color Creation Window in Adobe Acrobat Pro
Screenshot of Custom Highlight Color Creation Window in Adobe Acrobat Pro
Tips for Effective Highlighting in Adobe Acrobat Pro
- Less is More: Avoid highlighting excessive amounts of text. Focus on key phrases and sentences to make them stand out.
- Use a Limited Color Palette: Sticking to 3-5 colors will prevent your document from becoming visually overwhelming and help maintain a clear visual hierarchy of information.
- Create a Legend: If you use multiple colors, consider creating a legend within your document to explain the meaning of each color.
Conclusion
Mastering the ability to change highlight color in Adobe Acrobat Pro empowers you to interact with digital documents more effectively. By customizing your highlighting system, you can improve your workflow, enhance information retention, and make your documents more visually appealing and informative.
FAQs
1. Can I change the highlight color of multiple highlights at once?
Yes, you can. Select the “Select Tool,” then click and drag your cursor over the multiple highlights you want to modify. Right-click, choose “Properties,” and change the color as explained in the steps above.
2. Can I share my custom color palette with others?
While Adobe Acrobat Pro doesn’t have a direct feature to export and import color palettes, you can manually recreate them in other installations or share the specific color values.
3. Are there any keyboard shortcuts for highlighting?
Yes, you can use “Ctrl + H” (Windows) or “Cmd + H” (Mac) to quickly access the highlight tool.
4. Can I change the default highlight color in Adobe Acrobat Pro?
Unfortunately, you can’t change the default highlight color, which is yellow. However, you can easily change it to your preferred color using the steps mentioned earlier.
5. I accidentally highlighted the wrong text. How can I remove the highlight?
Simply right-click on the highlighted text and select “Delete” from the context menu to remove the highlight.
For further assistance, please contact us at Phone Number: 0373298888, Email: [email protected] or visit our office at 86 Cầu Giấy, Hà Nội. Our customer support team is available 24/7 to assist you.