Mastering the art of label organization in Gmail is crucial for efficient email management. Changing label colors in Gmail not only adds a visual appeal to your inbox but also significantly improves productivity by allowing you to quickly identify and prioritize emails. This article will guide you through the process of changing label colors in Gmail, transforming your cluttered inbox into a well-organized and visually appealing workspace.
Did you know that strategically using color can significantly improve your workflow? Just like choosing the right paint color can transform a room, selecting the right label colors can transform your Gmail experience. We’ll cover everything from basic color changes to more advanced customization techniques. how to change label colors in gmail gives you an overview of the process.
Simple Steps to Change Gmail Label Colors
Changing the color of your Gmail labels is a straightforward process that can be completed in a few clicks. Whether you’re on your desktop or mobile device, you can easily personalize your labels.
-
Step 1: Access Gmail Settings. On your computer, open Gmail. In the top right, click the gear icon (Settings).
-
Step 2: Navigate to Labels. In the left menu, scroll down and click “See all settings.” Then, click on the “Labels” tab.
-
Step 3: Choose Your Label. Locate the label you wish to modify. You’ll see a list of system labels (like “Inbox,” “Starred,” “Sent Mail”) and any custom labels you’ve created.
-
Step 4: Select the Color. To the right of the label name, click the color box. A palette of colors will appear. Choose your desired color or even opt for a custom shade.
-
Step 5: Save Changes. Once you’ve selected your color, your changes are automatically saved. Return to your inbox and admire your newly colored labels!
Changing Label Colors on Mobile Devices
While the steps are slightly different, changing label colors on your mobile is just as easy.
-
Open the Gmail App. Launch the Gmail app on your phone or tablet.
-
Tap the Menu Icon. Locate the three horizontal lines in the top left corner and tap to open the menu.
-
Scroll to Settings. Scroll down the menu and select “Settings.”
-
Choose Your Account. If you have multiple Gmail accounts linked, select the account you want to modify.
-
Tap on Labels. Select “Labels” from the list of options.
-
Select the Label and Color. Choose the label you want to edit and then tap the color box next to it to select a new color.
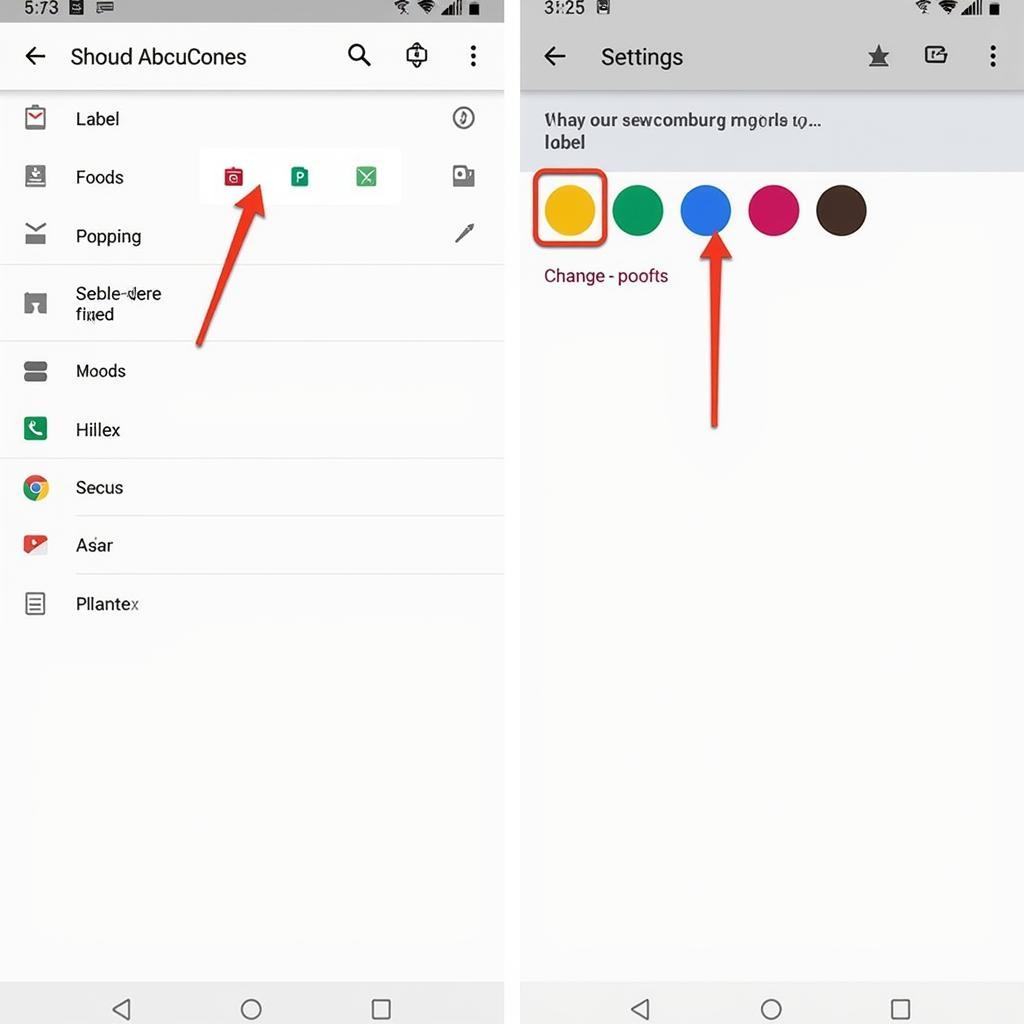 Changing Gmail Label Colors on Mobile
Changing Gmail Label Colors on Mobile
Why Change Label Colors in Gmail?
Beyond aesthetics, changing label colors in Gmail offers practical benefits. Color-coding your labels can significantly enhance your email organization and boost productivity.
-
Visual Organization: Colored labels create a visually appealing and organized inbox, making it easier to locate important emails at a glance.
-
Prioritization: Assign specific colors to different categories of emails, such as work, personal, or projects. This allows you to prioritize your responses and focus on what matters most.
-
Improved Workflow: A well-organized inbox reduces the time spent searching for emails, streamlining your workflow and allowing you to manage your emails more efficiently.
“Color is a powerful tool. Using it strategically in your Gmail inbox can transform your digital workspace and dramatically improve your email management skills,” says Annabelle Chromatica, a renowned productivity consultant.
How to Create Custom Labels in Gmail
Need more than the standard labels? Creating custom labels allows you to further personalize your inbox and cater to your specific needs. This can be especially helpful if you are managing multiple projects or have distinct areas of responsibility.
-
Go to Settings: Access your Gmail settings (gear icon > See all settings).
-
Click Labels: Select the “Labels” tab.
-
Scroll to “Labels”: Locate the “Labels” section and click “Create new label”.
-
Name your Label: Enter the name for your new label (e.g., “Project X,” “Family,” “Travel”).
-
(Optional) Nest Labels: If you want to create a sub-label, check the “Nest label under:” box and choose a parent label from the dropdown menu.
-
Click Create: Click “Create” to finalize your new label. You can then change its color following the steps outlined earlier.
Conclusion
Changing label colors in Gmail is a simple yet effective way to transform your inbox from a chaotic mess into a visually appealing and well-organized workspace. By implementing the steps outlined in this guide, you can personalize your Gmail experience, enhance your productivity, and regain control of your digital communication. Mastering this technique is a small step towards achieving inbox zero and managing your email effectively. Start organizing your inbox with color today! how to change folder colors on mac might be helpful if you also use a Mac.
FAQ
-
Can I change the color of system labels like “Inbox” or “Sent”? No, you can only change the color of custom labels.
-
Are label color changes synced across all my devices? Yes, once you change a label color, the change will be reflected across all your devices where you access Gmail.
-
Can I use different label colors for different Gmail accounts? Yes, each Gmail account has its own independent label settings, allowing you to personalize each account separately.
-
Is there a limit to the number of custom labels I can create? While there isn’t a strict limit, creating too many labels can become counterproductive.
-
Can I change the color of multiple labels at once? No, you need to change the color of each label individually.
-
How can I delete a custom label? In the “Labels” tab of your Gmail settings, you’ll find an “remove” option next to each custom label. Click it to delete the label.
-
Can I use custom label colors in other Google apps? No, these label color changes are specific to Gmail.
Maybe you are also interested in what happened to aveda color conserve shampoo or does caramel color have red 40. Also, how long does food coloring last might be interesting.
Other articles you might find helpful on our website include guides on archiving emails, using filters, and setting up vacation responders. Don’t hesitate to explore our resources and optimize your Gmail experience further.
Need further assistance with your color journey or enhancing your digital space? Contact us! Phone: 0373298888, Email: [email protected] or visit our office at 86 Cầu Giấy, Hanoi. Our dedicated customer support team is available 24/7.

