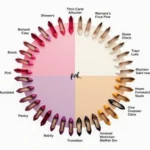Want to personalize your Canvas experience and add a splash of color? Changing the sidebar color is a simple way to do just that! While Canvas doesn’t have a built-in feature to customize the sidebar color, there’s a workaround using browser extensions that can help you achieve the desired look. Let’s dive into the steps and unleash your creativity!
Customizing Your Canvas Sidebar with Browser Extensions
Browser extensions are like superpowers for your web browser, allowing you to add features and functionality. To change your Canvas sidebar color, we’ll use a specific type of extension called a “custom CSS” or “Stylish” extension. These extensions give you the control to modify the appearance of websites using CSS code.
Step 1: Choose Your Browser Extension
Different browsers have different extension stores. Here are a few popular options:
- Google Chrome: Stylish – Custom themes for any website or Stylus
- Mozilla Firefox: Stylus or Stylish – Custom themes for any website
Step 2: Install the Extension
- Go to the extension store for your browser (Chrome Web Store, Firefox Add-ons, etc.)
- Search for the extension you chose in Step 1.
- Click “Add to (Your Browser)” or “Install.”
Step 3: Find the Canvas CSS Code
For this example, we’ll use some sample CSS code. Keep in mind that the specific CSS code might slightly vary depending on your Canvas version and theme.
/* Change Canvas Sidebar Color */
.ic-app-main-content__sidebar {
background-color: #your-color-code !important;
}Important: Replace #your-color-code with the actual hexadecimal code for the color you want. You can find color codes using online tools or color pickers.
Step 4: Apply the CSS Code to Canvas
- Open your Canvas account.
- Click on the icon for your installed extension (usually found in the top right corner of your browser).
- Click “Write style for…” or a similar option to create a new style.
- Give your style a name (e.g., “Canvas Sidebar Color”).
- Paste the CSS code from Step 3 into the style editor.
- Make sure to replace
#your-color-codewith your desired color. - Save your style.
Step 5: Refresh and Enjoy!
Refresh your Canvas page, and you should see the new sidebar color applied.
Tips and Considerations
- Experiment with Colors: Try different color codes until you find the perfect one that suits your taste.
- Check for Updates: Canvas occasionally updates its design. If your sidebar color disappears after an update, you might need to adjust the CSS code slightly. Online forums and communities can be helpful resources to find updated codes.
- Use with Caution: While generally safe, be mindful of the extensions you install and the code you use. Stick to reputable extensions from official stores.
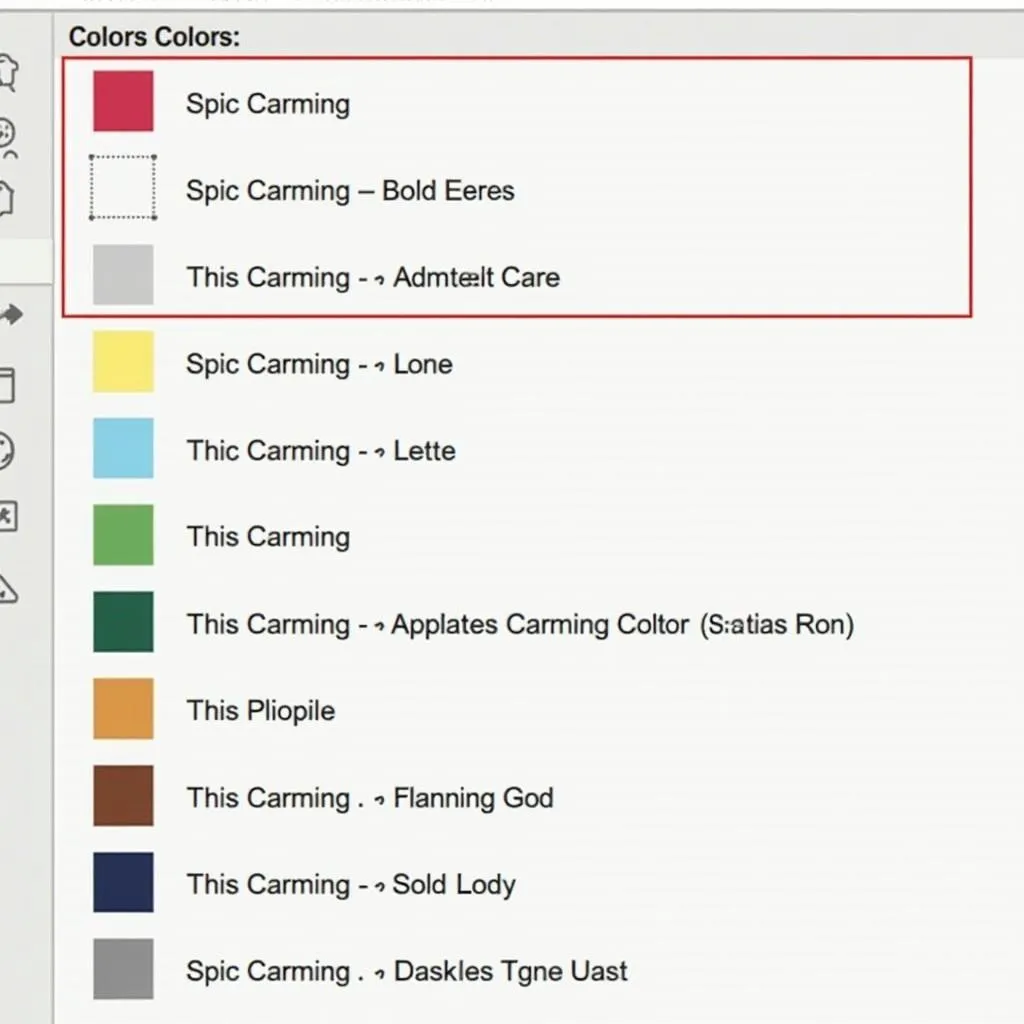 Different color options for customizing the Canvas sidebar
Different color options for customizing the Canvas sidebar
Changing your Canvas sidebar color is a fun way to personalize your learning environment. Have fun experimenting and creating a Canvas experience that reflects your style!