Changing the background color in InDesign is a fundamental skill for creating visually appealing layouts. Whether you’re designing a brochure, a poster, or a multi-page document, mastering background color control allows you to set the mood, enhance readability, and create a cohesive design. This guide will walk you through various techniques for modifying background colors in InDesign, from simple fills to complex gradients.
Want to create a vibrant backdrop for your text? Learn how to effectively change the background color in InDesign with these simple steps. We’ll cover everything from solid fills to gradient backgrounds, giving you the tools to achieve the perfect look for your project. how to change background color on indesign
Applying Solid Background Colors
The simplest way to change the background color is by applying a solid fill. Select the object you want to modify (e.g., a text box, a shape, or the entire page) using the Selection tool (black arrow). Then, open the Swatches panel (Window > Color > Swatches) and click on the desired color swatch. Alternatively, you can use the Color panel (Window > Color > Color) for more precise color control, allowing you to define specific CMYK, RGB, or Pantone values.
Working with Gradient Backgrounds
Gradients offer a dynamic way to blend colors, creating a smooth transition between shades. To apply a gradient background, select your object and open the Gradient panel (Window > Color > Gradient). Choose a gradient type (linear or radial) and adjust the colors, location, and angle of the gradient stops using the sliders and color pickers. You can also create custom gradients by adding or removing stops. how to change the color of a gradient in indesign provides more detailed guidance on manipulating gradients.
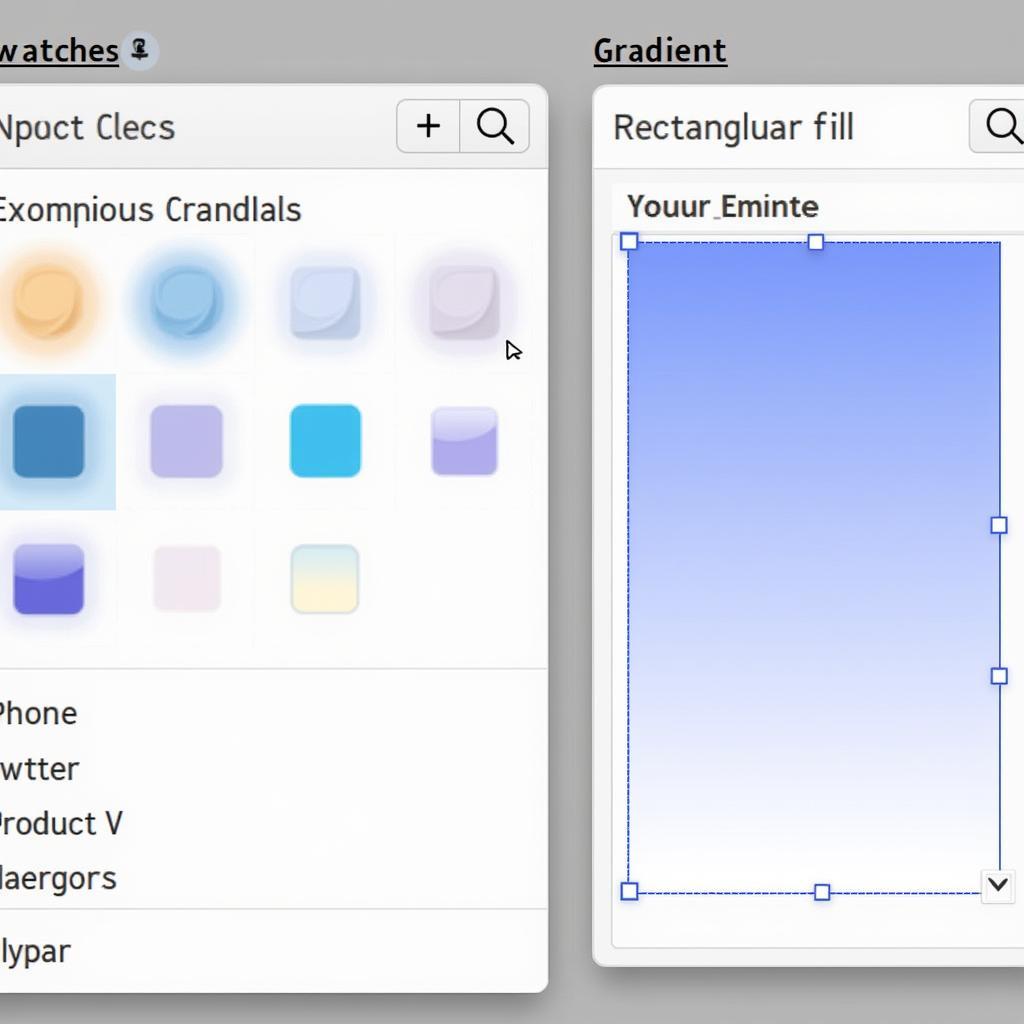 Changing Background Color in InDesign
Changing Background Color in InDesign
Changing Background Color for Master Pages
Master pages in InDesign allow you to apply consistent formatting across multiple pages. To change the background color of a master page, double-click the master page icon in the Pages panel (Window > Pages). Then, apply your desired background color using the Swatches or Color panel as described above. Any changes made to the master page will automatically reflect on all pages associated with that master. This is a powerful tool for establishing a consistent visual identity throughout your document.
Utilizing Background Images
Besides solid colors and gradients, you can also use images as backgrounds. To do this, select your object and choose File > Place. Navigate to your image file and click Open. InDesign will place the image within the selected object. You can adjust the image’s size and position using the Selection tool or the Free Transform tool. For more control over image fitting options, use the Fitting panel (Object > Fitting).
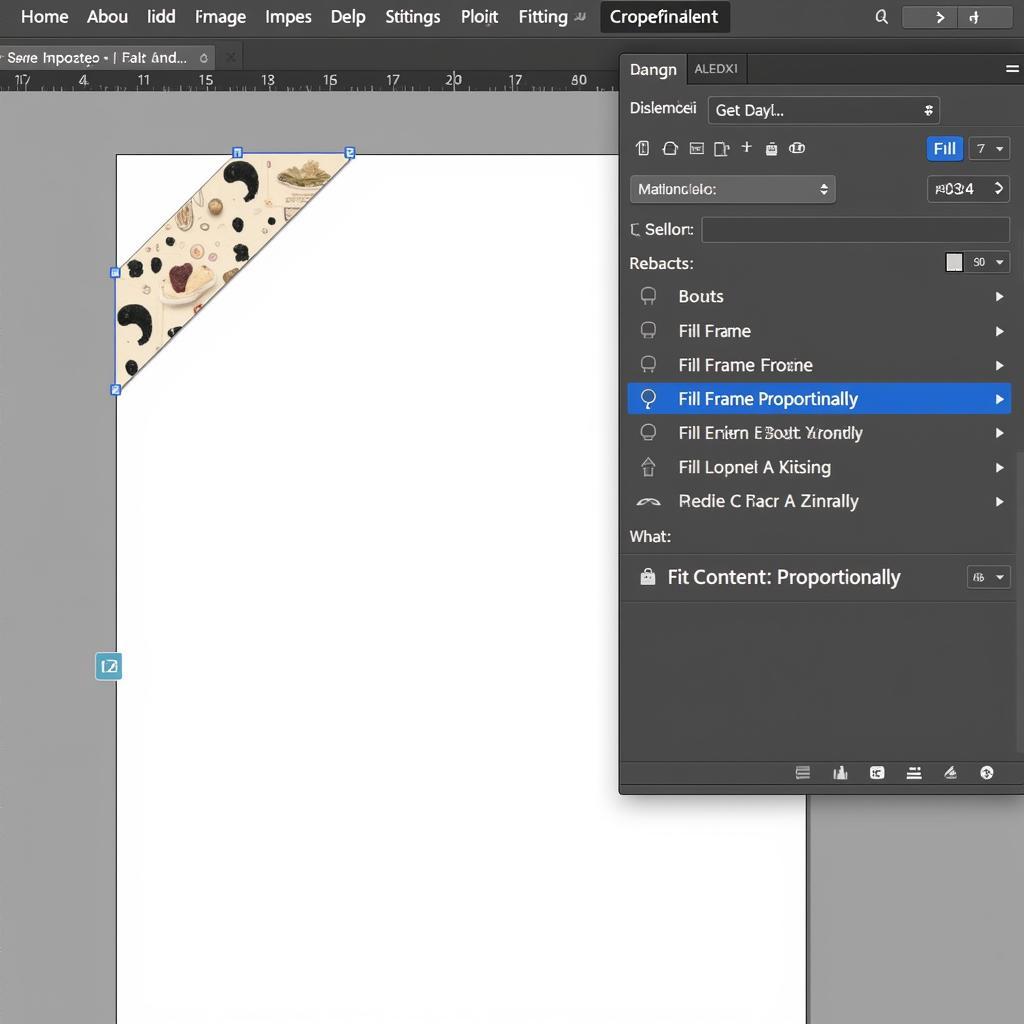 Applying a Background Image in InDesign
Applying a Background Image in InDesign
Troubleshooting Common Issues
Sometimes, you might encounter issues when changing background colors. For example, if your background color is not showing up, ensure that the object’s fill is enabled. Also, check the layering order in the Layers panel (Window > Layers) to ensure that your object is not hidden behind other elements.
How do I change the background color of a text box?
Select the text box with the Selection Tool and apply the desired color using the Swatches panel.
Can I use transparency in background colors?
Yes, you can adjust the opacity of a background color in the Effects panel. how to change font color on indesign can help understand color adjustments better.
“Mastering background color in InDesign is crucial for establishing the overall mood and enhancing the visual impact of your design,” says Anya Sharma, a leading graphic designer at Color Box Hanoi. “It’s like choosing the right wall color for a room – it sets the stage for everything else.”
“Remember to consider the interplay between your background color and other design elements like text and images,” advises Tuan Nguyen, a Senior Design Consultant at Color Box Hanoi. “A well-chosen background color can elevate your design, while a poorly chosen one can detract from it.”
Conclusion
Changing the background color in InDesign is a straightforward yet essential aspect of creating compelling designs. From simple solid fills to complex gradients and image backgrounds, InDesign offers a range of options to bring your vision to life. By mastering these techniques, you can effectively control the visual hierarchy and aesthetic appeal of your layouts, ultimately creating impactful and professional designs. Remember to explore different approaches and experiment to find the perfect background color that complements your design objectives. You can find help with similar software such as Pages here: how do you change the background color in pages. And for other software like Word, check out this resource on how to change table background color in word.
FAQ
- What is the easiest way to change the background color in InDesign?
- How do I create a gradient background in InDesign?
- Can I change the background color of a master page in InDesign?
- How can I use an image as a background in InDesign?
- What should I do if my background color is not showing up?
- How can I add transparency to a background color?
- How do I change the background color of specific elements within a group?
Common Scenarios and Questions
- Scenario: You need a subtle background color that doesn’t overpower the text.
- Solution: Use a light, pastel shade or a slightly desaturated color.
- Scenario: You want to create a dramatic effect with contrasting colors.
- Solution: Use a dark background with bright text or vice versa.
Further Resources
Explore our website for more InDesign tutorials and design tips.
Need help?
Contact us! Phone: 0373298888, Email: [email protected] or visit us at 86 Cau Giay, Hanoi. We have a 24/7 customer support team ready to assist you.

