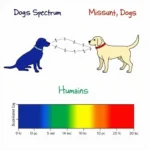Changing the color of text within a PDF document might seem tricky at first, especially when dealing with uneditable files. Whether you’re aiming for a specific brand aesthetic, improving readability, or simply adding a touch of personality, adjusting text color in PDFs is entirely achievable. Let’s explore the most effective methods to accomplish this.
Utilizing Online PDF Editors
The digital age offers convenient solutions, and online PDF editors are leading the charge. These platforms provide user-friendly interfaces and a range of tools, including text color modification. Here’s a typical process:
- Choose a Reputable Online Editor: Research and select a reliable online PDF editor. Many options are available, some with free basic plans and others offering more advanced features for a subscription fee.
- Upload Your PDF: Most platforms offer drag-and-drop functionality or a straightforward upload button. Select the PDF file you wish to edit from your device.
- Navigate to the Text Editing Tool: Locate and activate the text editing function within the online editor. This is often represented by an icon resembling a capital “T” or a pencil.
- Select the Text and Change the Color: Highlight the specific text you want to recolor. A color palette or selection tool will appear, allowing you to choose your desired hue.
- Download and Save: Once satisfied with the color modifications, download the edited PDF to your computer or preferred storage location.
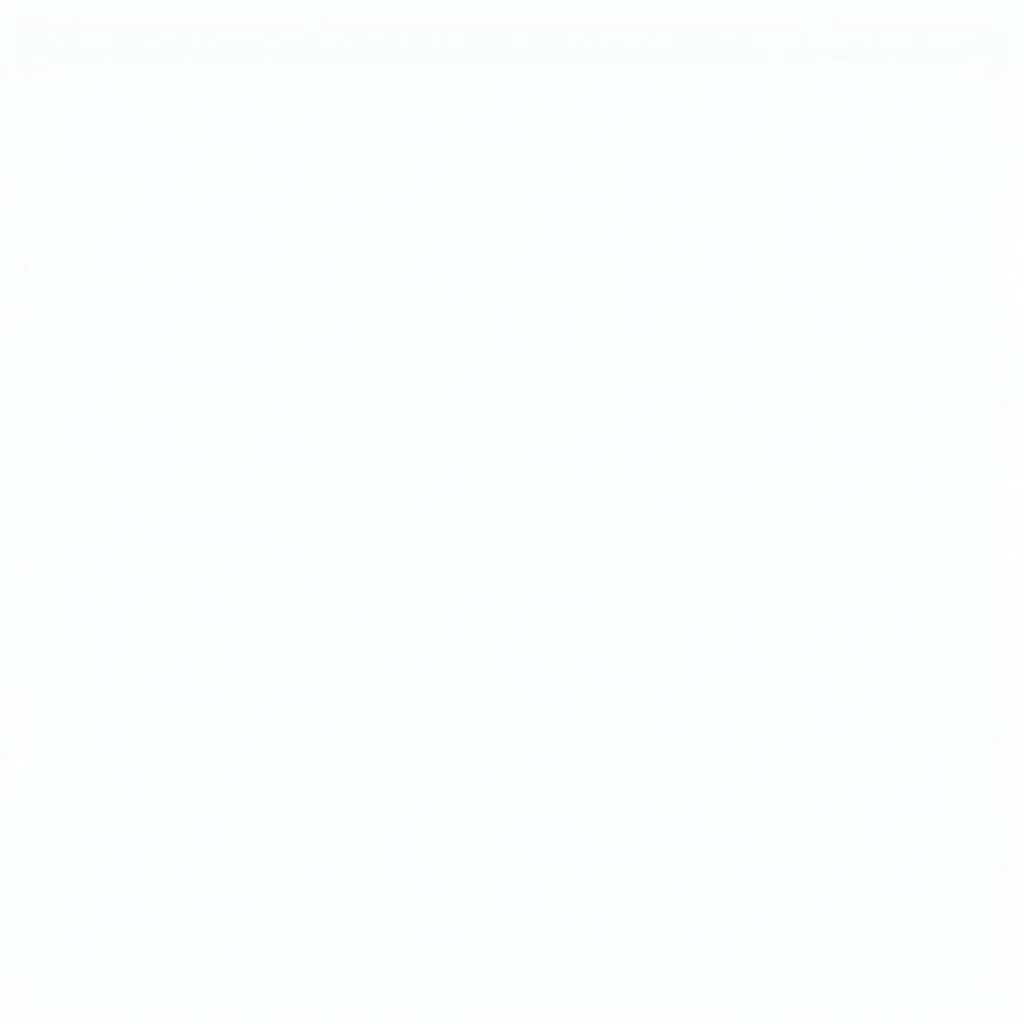 Online PDF Editor Interface
Online PDF Editor Interface
Leveraging Dedicated PDF Software
For frequent PDF editing, investing in dedicated PDF software can be a wise decision. These programs, often available as desktop applications, offer robust features and extensive customization options. Here’s how they simplify text color changes:
- Install the Software: Choose a well-regarded PDF software option, download it from a trusted source, and follow the installation instructions.
- Open Your PDF: Launch the software and import the PDF document you intend to modify.
- Access Text Editing: Locate the text editing feature within the software. This might be labeled as “Edit Text” or represented by an “Ab” icon.
- Select Text and Modify Color: Highlight the target text and access the color options, usually presented in a palette or dropdown menu.
- Save Your Changes: After adjusting the text color to your liking, remember to save the modified PDF document.
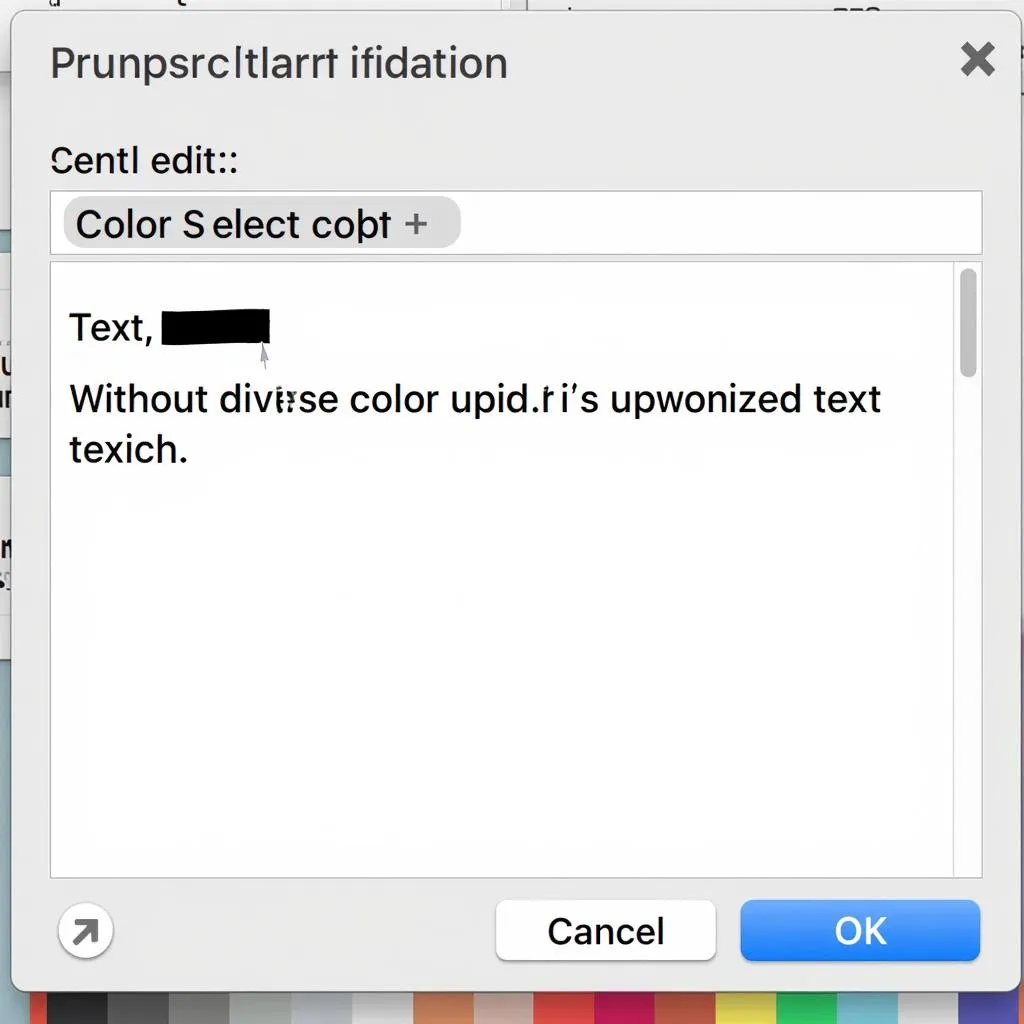 Professional PDF Software – Text Editing
Professional PDF Software – Text Editing
Optical Character Recognition (OCR) for Scanned PDFs
Scanned PDFs often behave like images, making text editing impossible without the right tools. This is where Optical Character Recognition (OCR) software proves invaluable. Here’s how it works:
- Utilize OCR Software: Choose a reputable OCR program, readily available online or as standalone applications.
- Open the Scanned PDF: Import your scanned PDF document into the OCR software.
- Initiate the OCR Process: Activate the OCR function, prompting the software to analyze the document and identify text within the scanned image.
- Edit the Text Color: Once OCR successfully converts the scanned content into editable text, you can use the software’s editing tools to change the color as needed.
- Save Your Edited Document: After finalizing the color adjustments, save the document, preserving the changes made possible by OCR technology.
Conclusion
Transforming the text color within PDF documents is easily achievable with the right tools and techniques. Whether you opt for the convenience of online editors, the power of dedicated PDF software, or the OCR solution for scanned files, you can achieve your desired aesthetic and enhance the clarity of your PDF documents.