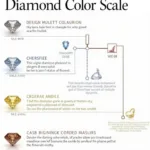Changing colors in Canva is fundamental to creating visually appealing designs. Whether you’re working on a presentation, social media graphic, or a logo, mastering color adjustments allows you to personalize your projects and maintain brand consistency. This guide provides a comprehensive overview of how to change the color of something in Canva, from simple background tweaks to more complex element modifications.
As a color expert and design enthusiast from Color Box Hanoi, I’m passionate about helping you unlock the power of color in your Canva creations. Let’s dive into the vibrant world of Canva’s color editing tools!
Have you ever wanted to change the background of your Instagram story to match your brand’s aesthetic? Find out how to change color of background on insta story.
Changing the Color of Text
Changing text color in Canva is incredibly straightforward. First, select the text box you wish to modify. A text editing toolbar will appear above your design. Within this toolbar, you’ll find a color tile displaying the current text color. Click on this tile to open the color palette. From here, you can choose from a range of preset colors, input a specific hex code, or even use the color picker tool to select a color directly from your design.
Adjusting Text Color for Multiple Elements
If you want to apply the same color change to multiple text boxes, simply select all the desired text boxes before opening the color palette. Any color changes you make will then be applied to all selected elements simultaneously.
Modifying the Color of Shapes and Other Elements
Similar to text, changing the color of shapes, lines, and other elements in Canva follows the same basic principle. Select the element, and look for the color tile in the editing toolbar. Clicking on the tile will open the color palette, giving you full control over the element’s color.
Working with Photos and Images
While you can’t directly change the color of a photo in Canva like you would in a photo editing software, you can adjust its appearance using filters and color overlay effects. These tools allow you to subtly shift the overall tone and mood of your images.
Applying Color Overlays
To apply a color overlay, select your image and click on the “Transparency” option in the toolbar. Then, click on the checkerboard icon next to “Color” and choose your desired overlay color. You can also adjust the transparency of the overlay to control its intensity.
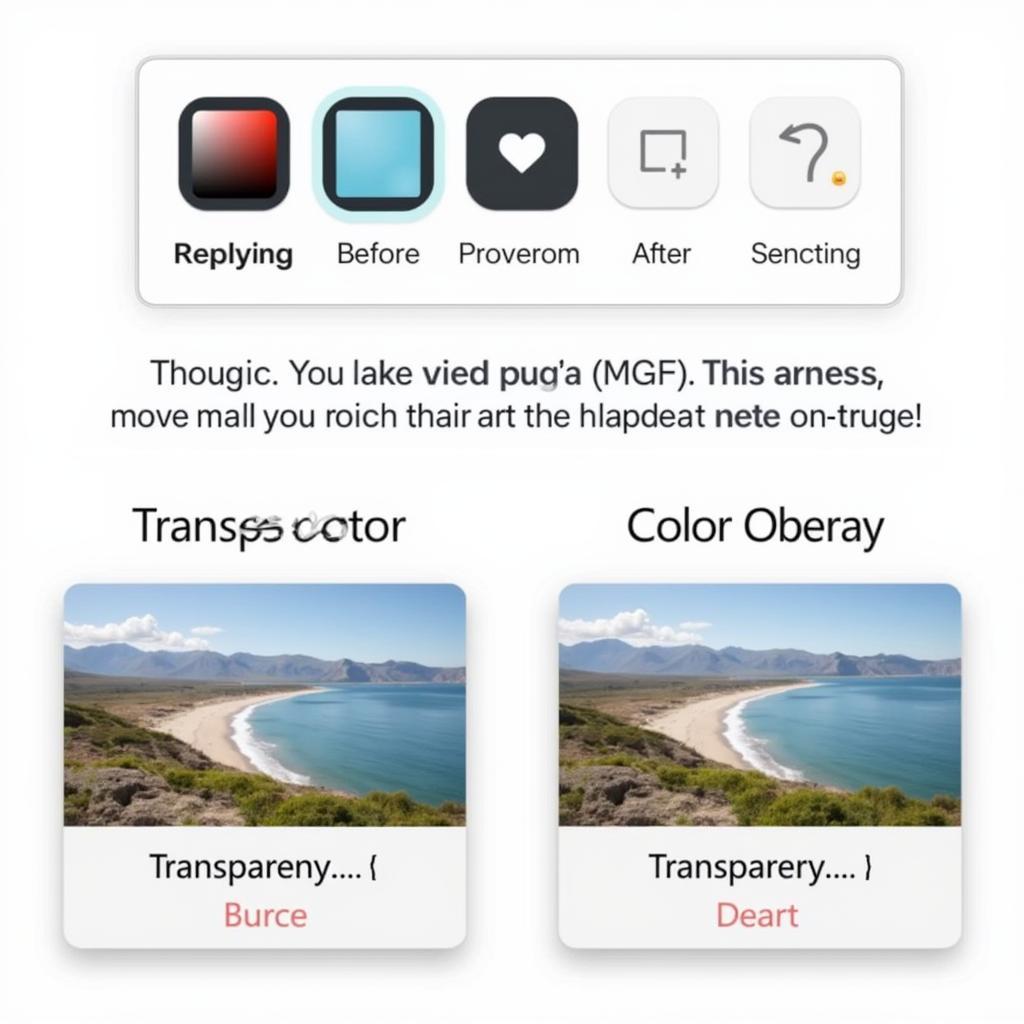 Applying a Color Overlay Effect in Canva
Applying a Color Overlay Effect in Canva
Understanding the foundation of color is crucial for design. Discover the essentials with our guide on what is base color.
Utilizing the Color Palette for Brand Consistency
For those seeking to maintain a consistent brand identity, Canva’s “Brand Kit” feature is invaluable. Here, you can save your brand colors, fonts, and logos for easy access across all your designs. This ensures that every element, from text to shapes to backgrounds, aligns perfectly with your brand’s visual language.
Advanced Color Techniques
For more advanced color adjustments, Canva Pro offers additional features like background removal and image editing capabilities. These features open up even more possibilities for manipulating and refining the colors within your designs.
Removing Backgrounds
The background removal tool allows you to isolate subjects and place them on different colored backgrounds, offering greater flexibility in color customization.
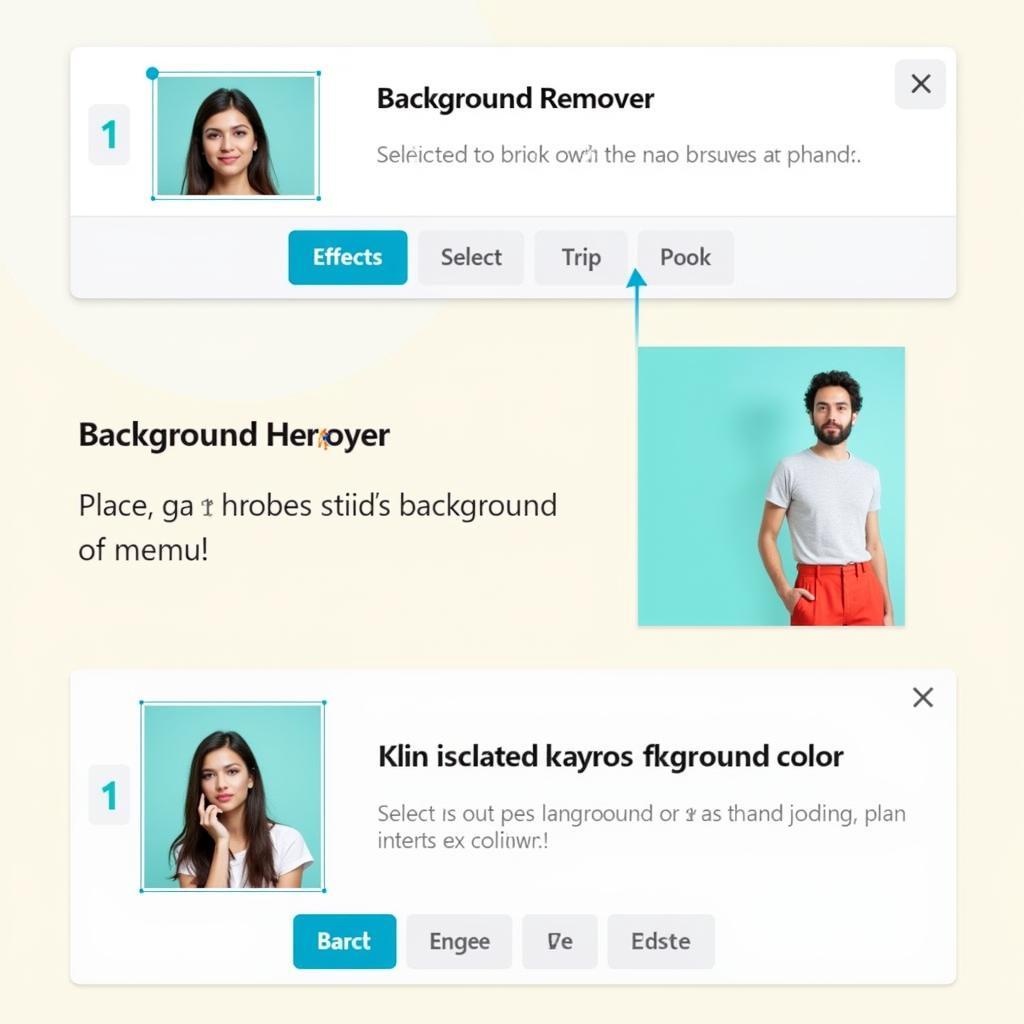 Using Canva's Background Removal Tool for Color Customization
Using Canva's Background Removal Tool for Color Customization
Ever wondered about the vibrant world of gaming and color? Explore how can play usseewa in colorful stage.
Conclusion
Changing the color of something in Canva is a simple yet powerful tool for transforming your designs. From basic text and shape adjustments to more advanced techniques like color overlays and background removal, Canva offers a diverse range of options to help you achieve your desired visual aesthetic. By mastering these color editing tools, you can elevate your Canva creations and effectively communicate your brand message. So, experiment with different colors, explore the various features, and unlock your creative potential with Canva!
FAQ
- Can I use custom color palettes in Canva? Yes, you can create and save your own color palettes in Canva, especially with the Canva Pro version.
- How do I find the hex code for a specific color? You can use a color picker tool online or within design software to identify the hex code of any color.
- Can I change the color of individual elements within a grouped object? Yes, ungroup the object first, then select and modify the color of the individual element.
- Are there limitations to the number of colors I can use in a single design? No, Canva doesn’t impose any limits on the number of colors you can use.
- Can I change the color of a vector graphic in Canva? Yes, you can change the color of individual parts or the whole vector graphic.
- Can I use gradients in Canva? Yes, Canva offers gradient options for both shapes and text.
- How can I ensure my colors are accessible for viewers with color blindness? Canva doesn’t have built-in accessibility checkers, so consider using external tools to verify color contrast.
Curious about celebrity hair color? Find out what color is eminem’s hair.
Situations and Troubleshooting
- Can’t find the color tile: Ensure the element is selected. The color tile appears in the element-specific toolbar.
- Color change not applying: Double-check if the correct element is selected, and that you haven’t accidentally locked the element.
- Want more precise color control: Use the hex code input for specific colors.
Further Reading and Questions
For more insights into color trends, explore what color is replacing gray.
Need assistance? Contact us at Phone: 0373298888, Email: [email protected] or visit us at 86 Cau Giay, Hanoi. Our customer service team is available 24/7.