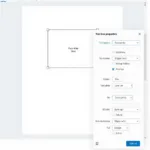Changing text color in Paint might seem simple, but mastering the nuances can unlock a world of creative possibilities. Whether you’re adding captions to photos, designing simple graphics, or just experimenting with digital art, understanding how to manipulate text color is essential. This guide will walk you through the process, offering tips and tricks to achieve the perfect text color every time.
Understanding the Basics of Text Color in Paint
Before diving into the specifics of changing text color, it’s helpful to understand the fundamentals. Paint uses a color palette to offer a range of hues, from classic black and white to vibrant shades of red, blue, green, and more. Selecting the right color depends entirely on your project and creative vision. Remember, color can evoke emotions and create different effects, so choose wisely!
Step-by-Step Guide: How to Change Text Color in Paint
- Open Paint: Launch the Paint application on your computer. This can usually be found in the Accessories folder or by searching for “Paint” in the start menu.
- Select the Text Tool: Click the “A” icon in the toolbar. This activates the text tool, allowing you to add and edit text.
- Create a Text Box: Click on the area of your image where you want to add text. A text box will appear, ready for your input.
- Type your text: Enter the text you want to modify.
- Highlight the text: Select the text you want to change the color of by clicking and dragging your cursor over it.
- Choose your color: In the color palette, click on the color you want to use. You can also use the “Edit colors” option for more precise color selection.
- Apply the color: The highlighted text will automatically change to the selected color.
 Changing Text Color in MS Paint
Changing Text Color in MS Paint
Advanced Techniques for Text Color in Paint
Beyond the basic steps, Paint offers some additional options for manipulating text color. You can use the “Color 1” and “Color 2” options to create gradients or outlines for your text. Experimenting with these features can add depth and visual interest to your designs. Think about how to change text color in paint in relation to the overall composition.
Troubleshooting Common Text Color Issues in Paint
Sometimes, you might encounter issues when trying to change text color. A common problem is the text not changing color even after selecting a new hue. This often occurs if the text isn’t properly highlighted. Ensure the entire text you want to change is selected before choosing a new color. Just like choosing what color makes purple pop, understanding color interactions is crucial.
Why is changing text color important?
Changing text color allows you to emphasize specific words or phrases, create visual hierarchy, and enhance the overall aesthetic appeal of your image. Choosing the right text color can make your message clearer and more impactful. It’s a small detail that can make a big difference.
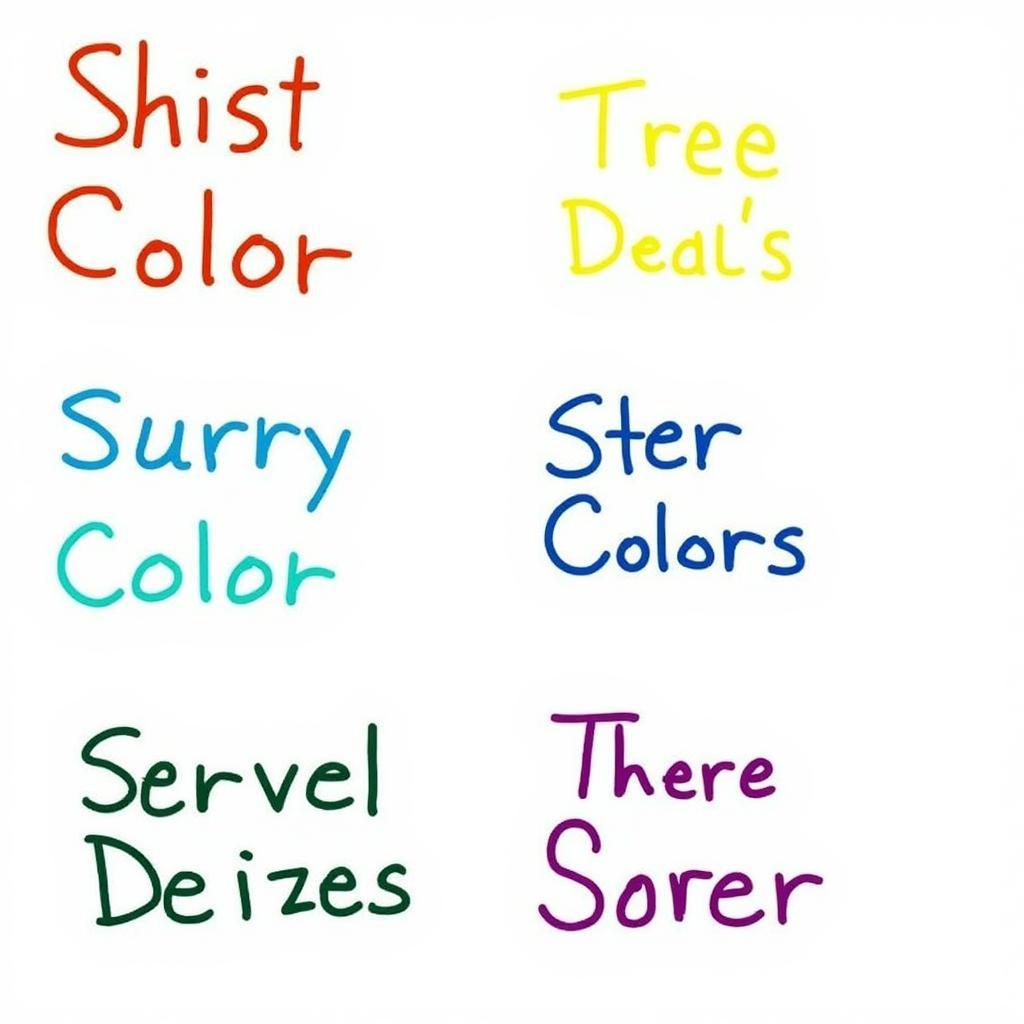 Text Color Examples in Paint
Text Color Examples in Paint
Exploring Different Color Palettes
While Paint offers a basic color palette, you can expand your options by using the “Edit colors” feature. This allows you to create custom colors and explore a wider range of hues. This can be especially helpful if you’re trying to match a specific color or create a unique aesthetic. Understanding what color is black mold can be just as important as understanding the colors in your digital palette.
Tips and Tricks for Effective Text Color Use
- Contrast: Ensure sufficient contrast between your text color and the background color for readability.
- Consistency: Maintain color consistency throughout your design for a cohesive look.
- Experiment: Don’t be afraid to experiment with different color combinations and effects. Sometimes the most unexpected choices create the most striking results. Considering what color is peacock blue might inspire a unique color palette for your project. Just as with a new cut a new color, changing your text color can refresh your project’s aesthetic.
Conclusion
Changing the color of text in Paint is a fundamental skill for anyone working with this simple yet versatile program. By following the steps outlined in this guide and experimenting with the various options available, you can easily master this technique and unlock your creative potential. So, go ahead and explore the world of color!
FAQ
- Can I change the color of individual letters in Paint? Yes, you can change the color of individual letters by highlighting each letter separately and applying a different color.
- Can I use gradients for text color in Paint? Yes, you can create gradients for text color using the “Color 1” and “Color 2” options.
- How do I create custom colors in Paint? You can create custom colors using the “Edit colors” feature.
- What if my text color doesn’t change? Make sure the text is properly highlighted before selecting a new color.
- Can I change the font color in Paint 3D? While the principles are similar, Paint 3D offers more advanced text editing features.
- How can I improve text readability in Paint? Ensure sufficient contrast between your text and background colors.
- Are there any limitations to text color in Paint? Paint offers a basic color palette, but you can expand it using the “Edit colors” feature.
Need help with your color choices? Contact us! Phone: 0373298888, Email: SEO.backlink@gmail.com or visit us at 86 Cau Giay, Hanoi. We have a 24/7 customer service team.