Changing the keyboard color on your Samsung device can personalize your typing experience and add a splash of personality to your phone. Whether you’re tired of the default look or simply want to match your keyboard to your phone’s theme, there are several ways to achieve this.
One popular method involves using Samsung’s built-in themes. Another option is to download third-party keyboard apps from the Google Play Store, offering a wider range of customization options. Let’s delve into the different methods and explore how you can transform your Samsung keyboard’s appearance.
Changing Keyboard Color with Samsung Themes
Samsung devices offer a convenient way to change the keyboard color using built-in themes. These themes not only change the keyboard color but also affect other aspects of your phone’s interface, such as icons, wallpapers, and notification panel appearance. This provides a cohesive and aesthetically pleasing experience.
To change your keyboard color using themes:
- Open the Settings app on your Samsung device.
- Navigate to Wallpaper and themes or Themes, depending on your device’s model and Android version.
- Browse through the available themes. Many are free, while others might require purchase.
- Select a theme that appeals to you and preview its effect on your keyboard and other UI elements.
- Tap Apply to apply the selected theme. Your keyboard’s color will change instantly along with the other UI elements.
This method provides a quick and easy way how to change the color of your keyboard on samsung devices without needing to download any additional apps.
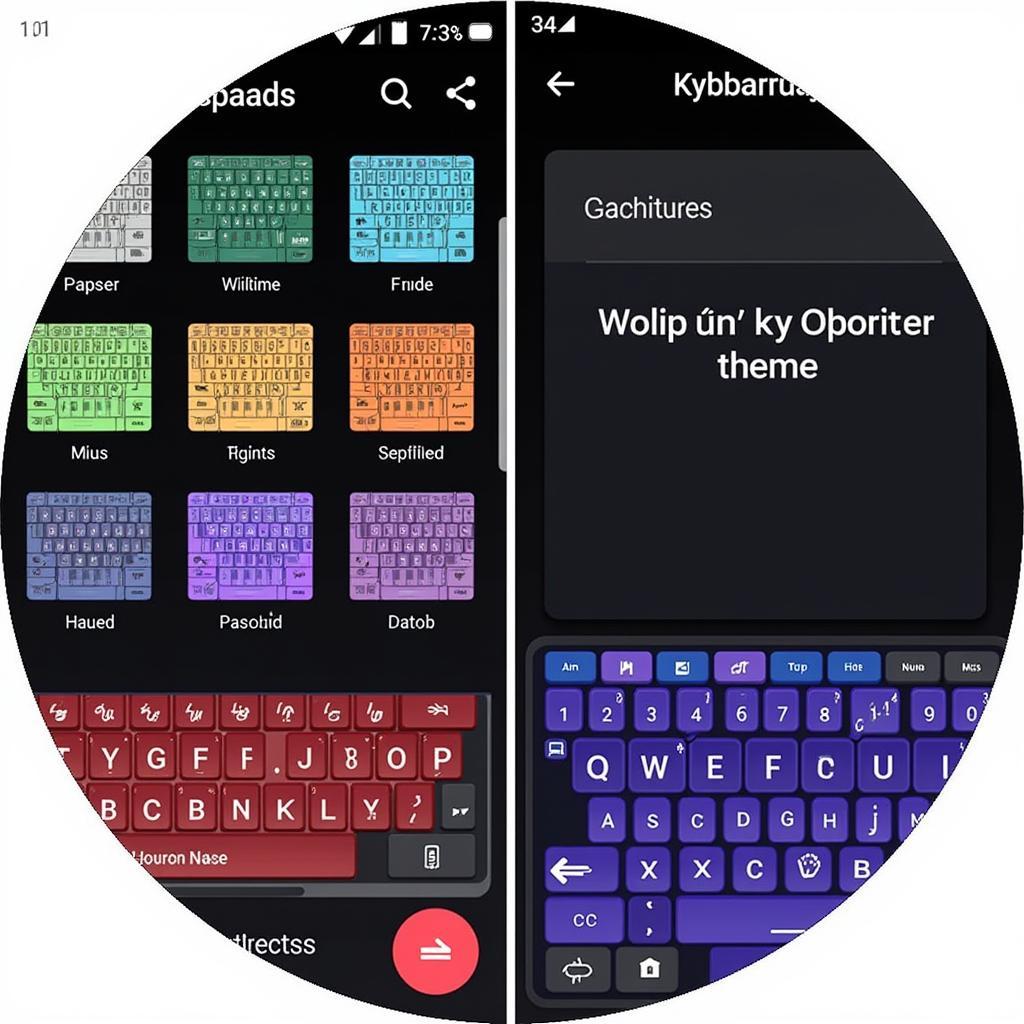 Changing Keyboard Color with Samsung Themes
Changing Keyboard Color with Samsung Themes
Using Third-Party Keyboard Apps
For more extensive customization options, consider downloading a third-party keyboard app from the Google Play Store. These apps often offer a wider array of colors, fonts, and even animations for your keyboard. Popular choices include Gboard, SwiftKey, and Chrooma Keyboard.
To use a third-party keyboard app to change the color of your keyboard on samsung:
- Open the Google Play Store app.
- Search for the keyboard app you prefer (e.g., Gboard, SwiftKey).
- Download and install the app.
- Open the app and follow the on-screen instructions to set it as your default keyboard.
- Explore the app’s settings to customize the keyboard color, theme, and other features.
Third-party apps often allow for more granular control, letting you choose specific colors or even create gradients.
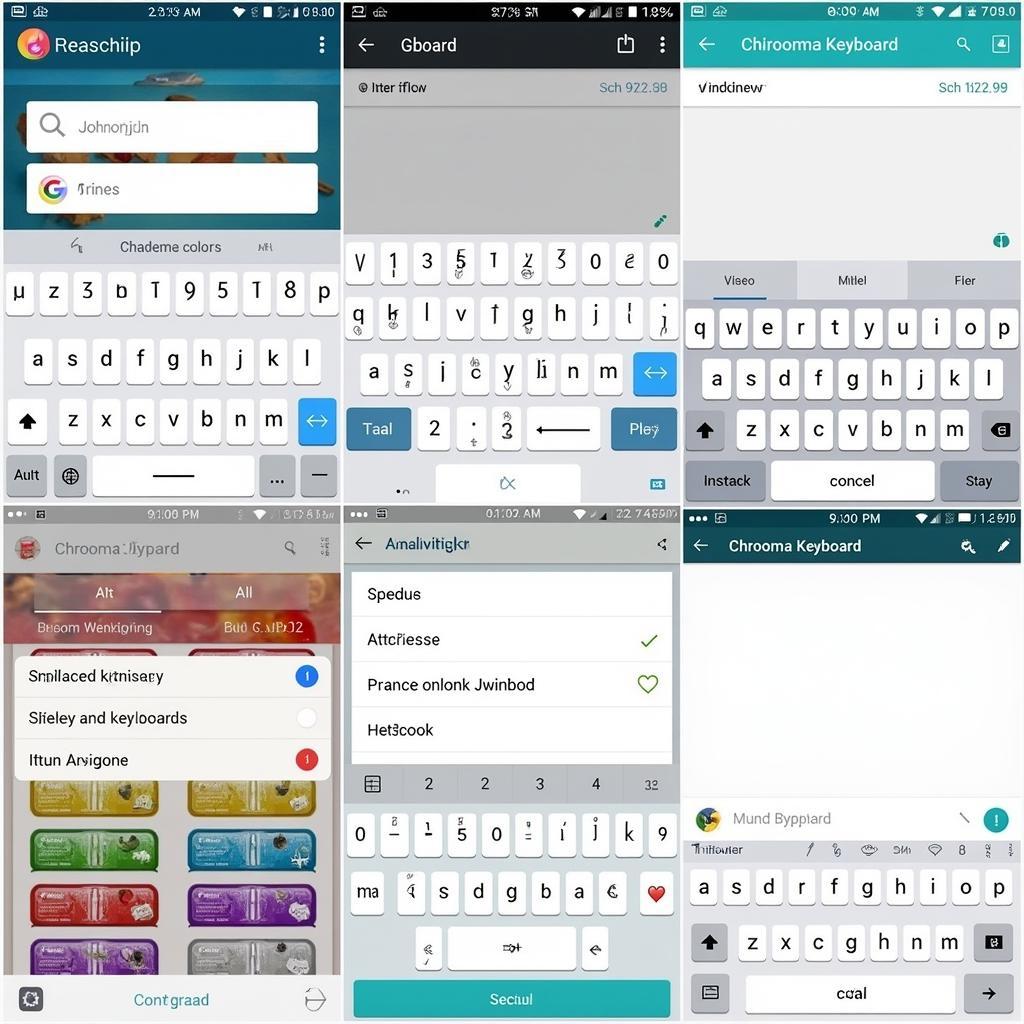 Using Third-Party Keyboard Apps for Samsung Keyboard Customization
Using Third-Party Keyboard Apps for Samsung Keyboard Customization
Which Method is Right for You?
Choosing between Samsung themes and third-party apps depends on your preferences. If you want a quick and easy way to change the keyboard color and prefer a consistent look across your entire phone’s interface, then Samsung themes are a good choice. Similar to how to change color of samsung keyboard, themes provide an integrated solution. If you desire more extensive customization options and don’t mind using a separate app, third-party keyboard apps offer greater flexibility. Thinking about changing the color of your text messages too? Check out this guide on how to change the color of my text messages. This will complement your new keyboard perfectly!
Maria Sanchez, a UX/UI designer at Tech Solutions Inc., states, “Themes provide a holistic approach to phone customization, while third-party keyboards excel in offering granular control over the typing experience.”
Conclusion
Changing your Samsung keyboard’s color is a simple yet effective way to personalize your device and make it your own. Whether you choose to use Samsung’s built-in themes or opt for a third-party keyboard app, how to change the color of your keyboard on samsung is ultimately up to your personal preference and desired level of customization. Experiment with different options and discover the perfect keyboard color that expresses your style. You might also be interested in learning how to change the color of samsung keyboard for different models.
FAQ
- Can I change the keyboard color on any Samsung device? Yes, most Samsung devices running on Android offer ways to change the keyboard color.
- Are all themes free? Many themes are free, but some premium themes require purchase.
- Do third-party keyboards slow down my phone? Generally, reputable third-party keyboards are optimized for performance and shouldn’t significantly slow down your phone.
- Can I switch back to the default keyboard after using a third-party app? Yes, you can always switch back to the default Samsung keyboard in your phone’s settings.
- Can I customize the keyboard size? Some third-party keyboards allow you to adjust the keyboard size. You can also learn more about how to change text message color on android to further personalize your messaging experience.
- Are there keyboards with multilingual support? Yes, many third-party keyboards offer support for multiple languages.
- What about changing the color of my keyboard on other Android devices? While this article focuses on Samsung, how to change color of keyboard on samsung principles may apply to other Android devices, although the specific steps may differ slightly.
Need further assistance? Contact us at Phone Number: 0373298888, Email: [email protected], or visit us at 86 Cau Giay, Hanoi. We have a 24/7 customer support team ready to help.
