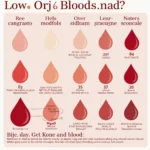Changing the text color in Excel using a formula can be a powerful tool for highlighting important data, creating visual appeal, and quickly identifying trends. This guide will walk you through the process step-by-step, making it easy for you to apply this technique to your spreadsheets.
Let’s dive into the world of conditional formatting and explore how to utilize formulas to make your Excel data pop.
Understanding Conditional Formatting
Before we delve into the formula, let’s understand the foundation of conditional formatting. Essentially, it allows you to apply formatting (like changing text color) to cells based on specific criteria. These criteria can be defined through formulas, making it a highly flexible and adaptable tool.
The Power of Formulas in Conditional Formatting
When it comes to color changes, formulas offer unparalleled precision. You can dynamically alter the text color of cells based on a variety of factors:
- Cell Values: Change text color if a value is above or below a certain threshold, like a budget limit or target sales goal.
- Dates: Highlight cells containing dates that are overdue or approaching a deadline.
- Text Content: Apply different colors based on specific text strings or keywords.
- Relationships Between Cells: Dynamically adjust text color based on the comparison of values in different cells.
Step-by-Step Guide: Changing Text Color with Formula
Here’s a step-by-step guide to changing text color using a formula:
-
Select the Cells: Start by selecting the range of cells where you want to apply the color change.
-
Open the Conditional Formatting Window: Navigate to the “Home” tab in the Excel ribbon. In the “Styles” group, click on “Conditional Formatting” and then choose “New Rule…”
-
Choose “Use a Formula to Determine Which Cells to Format”: Select the option from the “Select a Rule Type” menu.
-
Enter Your Formula: In the “Format values where this formula is true:” field, enter your formula. Here are a few examples:
-
Highlight cells with values greater than 100:
=A1>100 -
Change the text color of cells containing “Urgent” in Column A:
=ISNUMBER(SEARCH("Urgent",A1)) -
Compare values in two columns and highlight cells with different values:
=A1<>B1
-
-
Set the Formatting: Click the “Format” button to access the formatting options. Choose the desired text color and any other formatting you want to apply.
-
Apply the Rule: Click “OK” to apply the formatting rule.
Examples:
Example 1: Highlighting Cells with High Sales:
Let’s say you want to highlight cells in Column B with sales figures exceeding $10,000. Here’s the formula:
=B1>10000This formula will change the text color of any cell in Column B that contains a value greater than 10,000.
Example 2: Identifying Overdue Tasks:
Imagine you have a list of tasks in Column A with corresponding due dates in Column B. You want to highlight tasks that are overdue. Here’s the formula:
=TODAY()>B1This formula will change the text color of any cell in Column A where the task’s due date (Column B) is earlier than today’s date.
Expert Tip:
“Remember to use descriptive cell references in your formulas. This helps you understand the logic of your conditional formatting rules even after a long time,” advises David Miller, a renowned Excel expert and author.
Conclusion:
By mastering the art of changing text color in Excel with formulas, you can create powerful visual aids, enhance data analysis, and improve the overall clarity and impact of your spreadsheets. Whether it’s highlighting critical data points, identifying trends, or simply adding a touch of visual appeal, conditional formatting with formulas empowers you to take your Excel skills to the next level.
FAQ
1. Can I use multiple formulas to create different color changes?
Yes, you can apply multiple conditional formatting rules to the same range of cells. Each rule can have its own formula and formatting settings.
2. How do I remove a conditional formatting rule?
You can either delete the rule from the “Conditional Formatting” menu or clear all conditional formatting from the selected range of cells.
3. What are some other types of formatting I can apply using conditional formatting?
Besides text color, you can also change the font style, background color, font size, borders, and more.
4. Is there a limit to the number of conditional formatting rules I can apply?
While there isn’t a strict limit, it’s advisable to keep the number of rules reasonable to avoid overly complex formatting that might impact performance.
5. Can I use formulas with multiple cell references?
Absolutely! Formulas in conditional formatting can reference multiple cells to create more complex conditions.