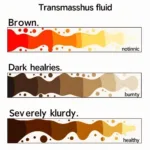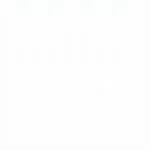Changing your website’s background color is a simple yet effective way to refresh its look, enhance branding, and improve user experience. Whether you’re a seasoned web developer or just starting out, this guide will provide you with various methods to achieve your desired background color. how to change color of website background
Understanding Website Background Color Options
Before diving into the “how-to,” it’s important to understand the different ways you can apply background color to your website. You can change the background color of the entire page, specific sections, or even individual elements. Each approach offers unique design possibilities.
Using CSS for Background Color Changes
Cascading Style Sheets (CSS) is the most common and versatile method for manipulating website appearance, including background color. CSS allows for precise control and can be applied globally or to specific elements.
- Inline Styles: Apply directly to an HTML element using the
styleattribute. This is useful for quick changes but less efficient for large-scale modifications. For example:<body style="background-color: lightblue;">. - Internal Styles: Defined within the
<head>section of your HTML document using the<style>tag. This is suitable for single-page customizations. - External Stylesheets: Stored in separate
.cssfiles and linked to your HTML document. This is the most organized and maintainable method, especially for larger websites.
How to Change Background Color with CSS
Here’s a step-by-step guide on how to change your website background color using an external stylesheet:
- Create a CSS file: Create a new file named
style.css(or any name you prefer) in your website’s directory. - Link the CSS file: In your HTML file’s
<head>section, add the following line:<link rel="stylesheet" href="style.css">. Replacestyle.csswith the actual name of your CSS file. - Add the CSS rule: Open your
style.cssfile and add the following rule to change the body’s background color:body { background-color: #f0f0f0; }. Replace#f0f0f0with your desired hex color code, RGB value, or color name (e.g.,lightblue).
Changing Background Color in Content Management Systems (CMS)
Many popular Content Management Systems (CMS) like WordPress, Wix, and Squarespace offer user-friendly interfaces to modify background colors without directly editing code.
How to Change Wix Website Background Color
Wix provides a visual editor that makes customizing your website a breeze. You can usually find background color options within the site design settings. how to change wix website background color
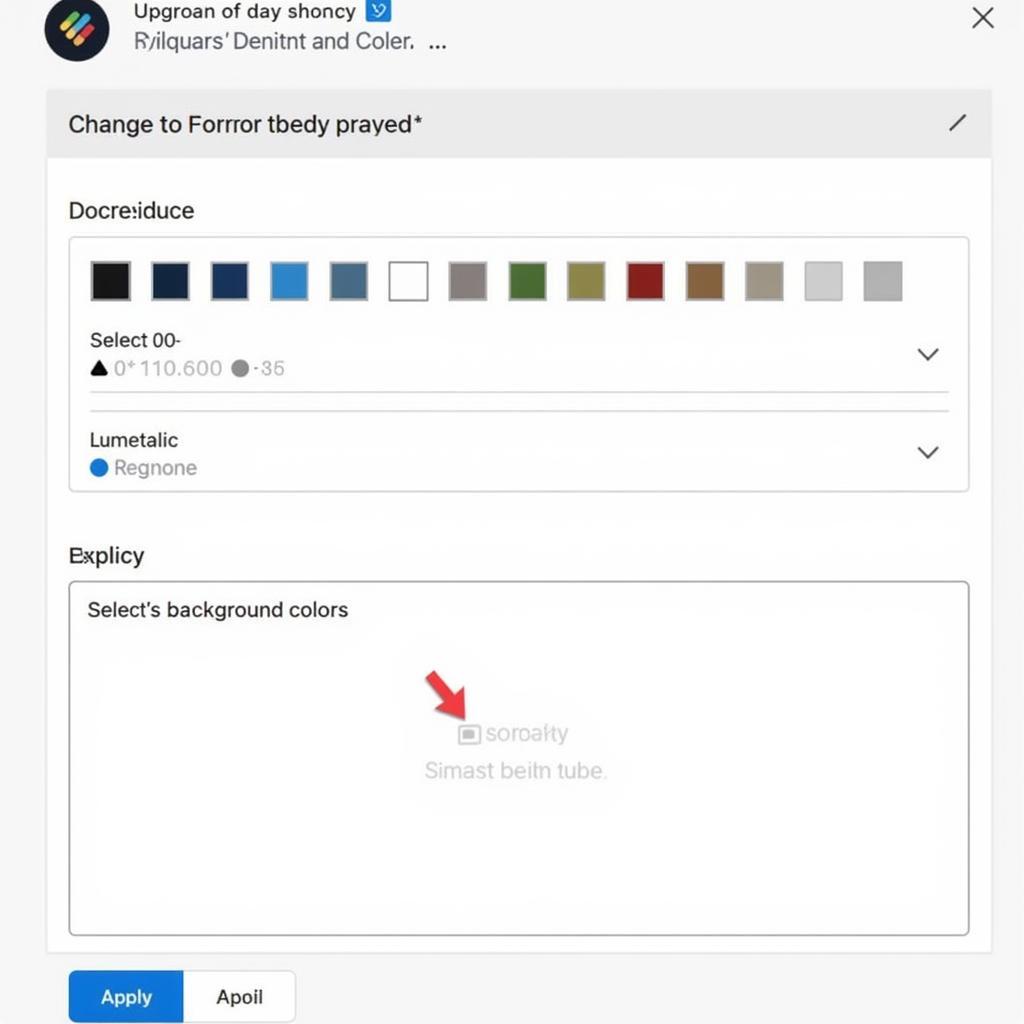 Changing Background Color in Wix
Changing Background Color in Wix
WordPress Background Color Customization
WordPress themes often include built-in options to change background colors. Look for “Customize” or “Appearance” in your WordPress dashboard. Some themes also support custom CSS, allowing you to apply more specific changes.
“Choosing the right background color can significantly impact the overall feel of your website. It’s crucial to consider your brand identity and target audience,” says renowned web designer, Anya Petrova.
Troubleshooting Common Background Color Issues
Sometimes, changes to your website’s background color might not appear as expected. Here are some common issues and how to fix them:
- Caching: Clear your browser cache and try again. Sometimes, browsers store old versions of your website.
- Conflicting Styles: Ensure there are no conflicting CSS rules. Use the browser’s developer tools (usually accessed by pressing F12) to inspect the element and identify any overriding styles.
- Incorrect File Paths: Double-check the path to your CSS file in your HTML document. An incorrect path will prevent the styles from being applied.
how to change the color of a button
“A subtle background color shift can make a world of difference. Don’t underestimate the power of color in web design,” adds David Miller, a leading expert in user interface design.
Conclusion
Changing your website’s background color is a fundamental skill for any web designer. Whether you choose to use CSS directly or leverage the tools provided by your CMS, mastering this technique will allow you to create visually appealing and engaging websites that effectively communicate your brand message. Now you know how to change website background color, so go ahead and experiment!
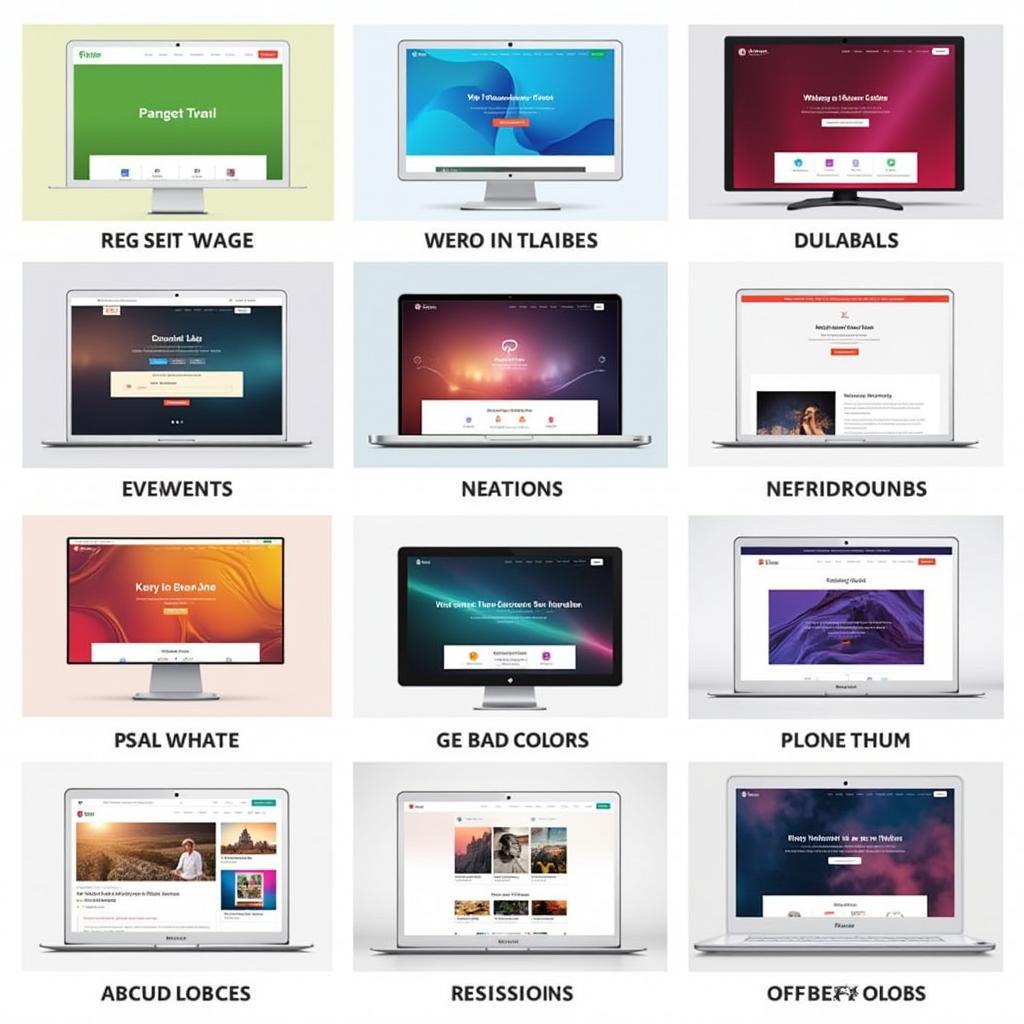 Website Background Color Examples
Website Background Color Examples
FAQ
- Can I use an image as a website background? Yes, you can use an image as a background using the
background-imageproperty in CSS. - How do I create a gradient background? CSS offers the
linear-gradient()andradial-gradient()functions to create gradient backgrounds. - What is a hex color code? A hex color code is a six-digit alphanumeric representation of a color (e.g., #FF0000 for red).
- How do I choose the right background color for my website? Consider your brand colors, target audience, and the overall mood you want to create.
- What are some good resources for finding color palettes? Websites like Adobe Color and Coolors offer a wide range of color palettes to choose from.
- Can I change the background color of just one section of my website? Yes, you can target specific sections or elements using CSS selectors.
- How can I make the background color transparent? You can use the
rgba()color value in CSS to adjust the opacity of the background color, making it partially or fully transparent.
what do your aura colors mean
how to change color of time on iphone home screen
Do you have other questions or want to learn more about web design topics like how to change website background color? Check out our other articles on how to change color of website background.
Need help with your website design or color choices? Contact us at Phone Number: 0373298888, Email: [email protected] or visit us at 86 Cau Giay, Hanoi. We have a 24/7 customer support team ready to assist you.