Changing your Wix website’s background color is a simple yet powerful way to refresh your site’s look and feel. Whether you’re aiming for a subtle shift or a bold transformation, mastering this fundamental skill allows you to align your website’s aesthetic with your brand identity and create a more engaging user experience. This guide will walk you through the various methods to achieve this, ensuring your Wix site reflects your unique vision.
Different Ways to Change Your Wix Background
Wix offers several ways to customize your background, catering to different design needs. You can opt for a solid color, an image, a video, or even a slideshow. This flexibility allows for diverse creative expression, ensuring your website stands out. Let’s explore these options in detail.
Changing the Background Color of Your Entire Website
This method applies a single background color across all pages of your site. It’s perfect for establishing a consistent brand presence and creating a unified visual experience. In the Wix editor, navigate to the “Background” settings and choose the “Color” option. Select your desired color from the color picker or input a specific hex code for precise control.
Changing the Background Color of a Specific Section or Strip
Wix allows for granular control over your background, enabling you to customize individual sections or strips on your page. This is ideal for highlighting specific content areas or creating visually distinct sections within a page. Select the section or strip you wish to modify. In the section settings, choose “Background” and select “Color.” Choose your desired color from the palette or enter a hex code.
Using an Image as Your Background
Adding an image as your background can significantly enhance your website’s visual appeal. Select the section or strip you want to modify. Navigate to the “Background” settings and choose the “Image” option. Upload your desired image from your computer or choose from Wix’s free image library.
Adding a Video Background
A video background can add dynamic movement and visual interest to your site. Choose the section or strip you want to modify. In the “Background” settings, choose “Video.” Upload your video or select one from Wix’s library. Remember to optimize your video for web use to ensure fast loading times.
Advanced Background Customization on Wix
Wix offers advanced customization options, allowing you to fine-tune your background for a truly unique look. These options empower you to take your website design to the next level.
Working with Background Effects
Wix provides various background effects, such as parallax scrolling and subtle animations, to add depth and visual interest to your site. Explore these options in the “Background” settings to see how they can enhance your design.
Using Background Filters
Background filters can alter the appearance of your background image or video, allowing you to create different moods and styles. Experiment with different filters to achieve the desired aesthetic.
Adjusting Background Opacity
Adjusting the opacity of your background can create a layered effect, allowing underlying elements to subtly show through. This can be useful for achieving a more nuanced design.
Troubleshooting Common Wix Background Issues
While changing your Wix background is typically straightforward, you might encounter a few common issues. Here are some troubleshooting tips.
Background Image Not Displaying Correctly
Ensure your image is appropriately sized and optimized for web use. Check the image settings for options like “Fill” or “Tile” to control how the image displays.
Background Color Not Applying
Double-check that you’ve selected the correct section or strip you wish to modify. Also, ensure the color isn’t too similar to other elements on your page, making it difficult to see.
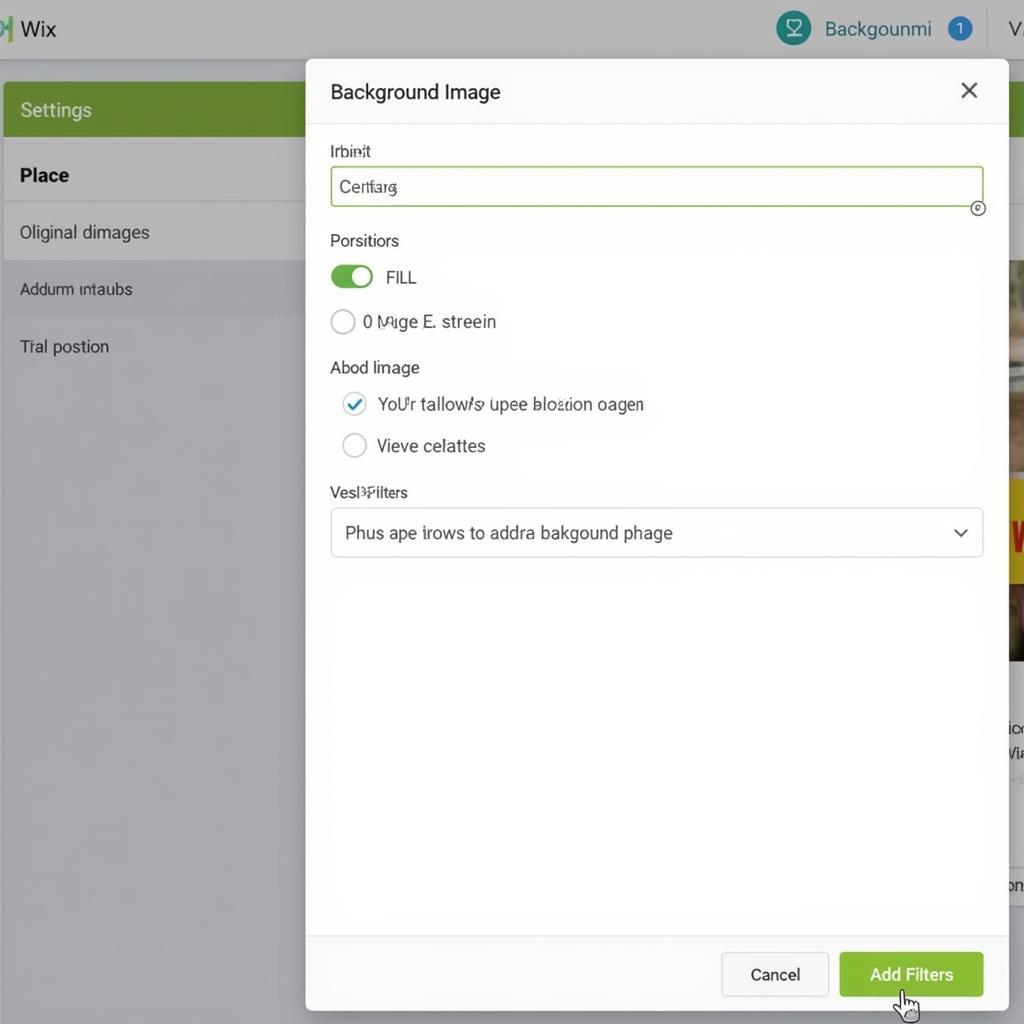 Wix Background Image Settings
Wix Background Image Settings
Conclusion
Changing your Wix website background color is a fundamental skill for any Wix user. By mastering these techniques, you can transform your website’s appearance and create a more engaging experience for your visitors. Remember to experiment with different options and find the perfect background to reflect your brand and capture your audience’s attention. So, go ahead and explore the vibrant world of Wix backgrounds!
FAQ
- Can I use different background colors on different pages of my Wix website? Yes, you can customize the background of each page individually.
- Where can I find free images for my Wix background? Wix offers a free image library within the editor.
- How do I optimize videos for my Wix background? Ensure your video is compressed and in a web-friendly format for optimal loading speeds.
- Can I change the background color of my Wix blog? Yes, you can customize the background of your blog pages just like any other page on your Wix site.
- How do I add a gradient background to my Wix website? Wix doesn’t have a direct gradient option, but you can achieve a similar effect by using an image with a gradient.
- What are some best practices for choosing a Wix background? Consider your brand colors, target audience, and the overall message you want to convey.
- Can I schedule my Wix background to change automatically? Not directly, but you can achieve this with some custom code or third-party apps.
If you need further assistance, please contact us at Phone Number: 0373298888, Email: [email protected], or visit our office at 86 Cau Giay, Hanoi. We have a 24/7 customer support team ready to help.
