Changing worksheet tab colors in Excel on a Mac can significantly improve your workflow, especially when dealing with multiple sheets. This simple trick allows you to visually organize your spreadsheets, making it easier to locate and manage specific data. Let’s explore how to achieve this.
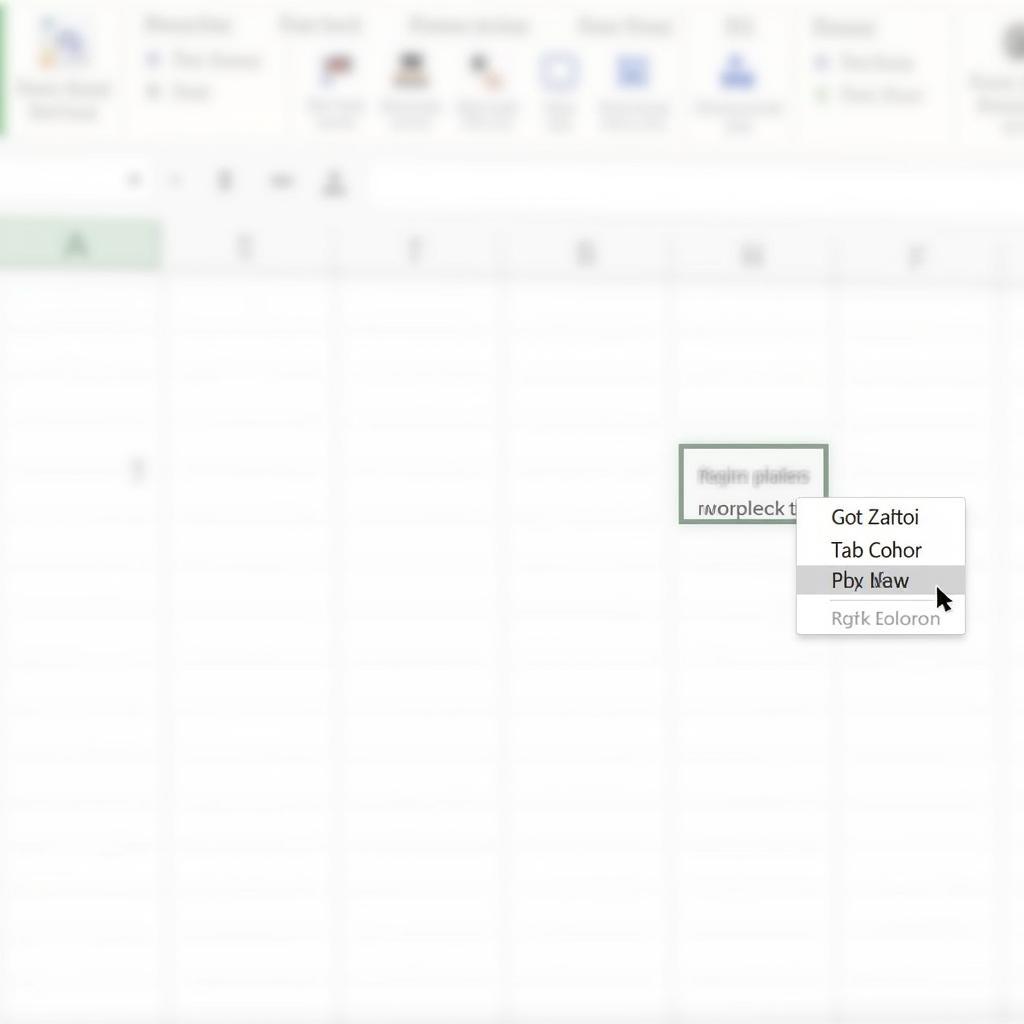 Changing Excel Tab Color on Mac
Changing Excel Tab Color on Mac
Why Change Worksheet Tab Colors?
Color-coding your worksheet tabs offers numerous benefits. It’s a powerful visual aid for quickly identifying different categories of data. Imagine having a spreadsheet with tabs for monthly sales, expenses, and inventory. By assigning distinct colors to each tab (e.g., green for sales, red for expenses, blue for inventory), you can instantly recognize the data you need. This is particularly useful for large workbooks with numerous sheets. It helps avoid errors caused by navigating to the wrong sheet and enhances overall productivity.
how to create drop down list in excel with color
A Step-by-Step Guide to Changing Tab Colors
Here’s a clear, concise guide on how to change worksheet tab color in Excel on Mac:
-
Right-click the Worksheet Tab: Locate the tab at the bottom of your Excel window representing the worksheet you wish to color. Right-click on the tab.
-
Select “Tab Color”: A context menu will appear. Choose the option “Tab Color”.
-
Choose Your Color: A color palette will pop up, showcasing a range of standard colors, as well as options for custom colors. Select your desired color.
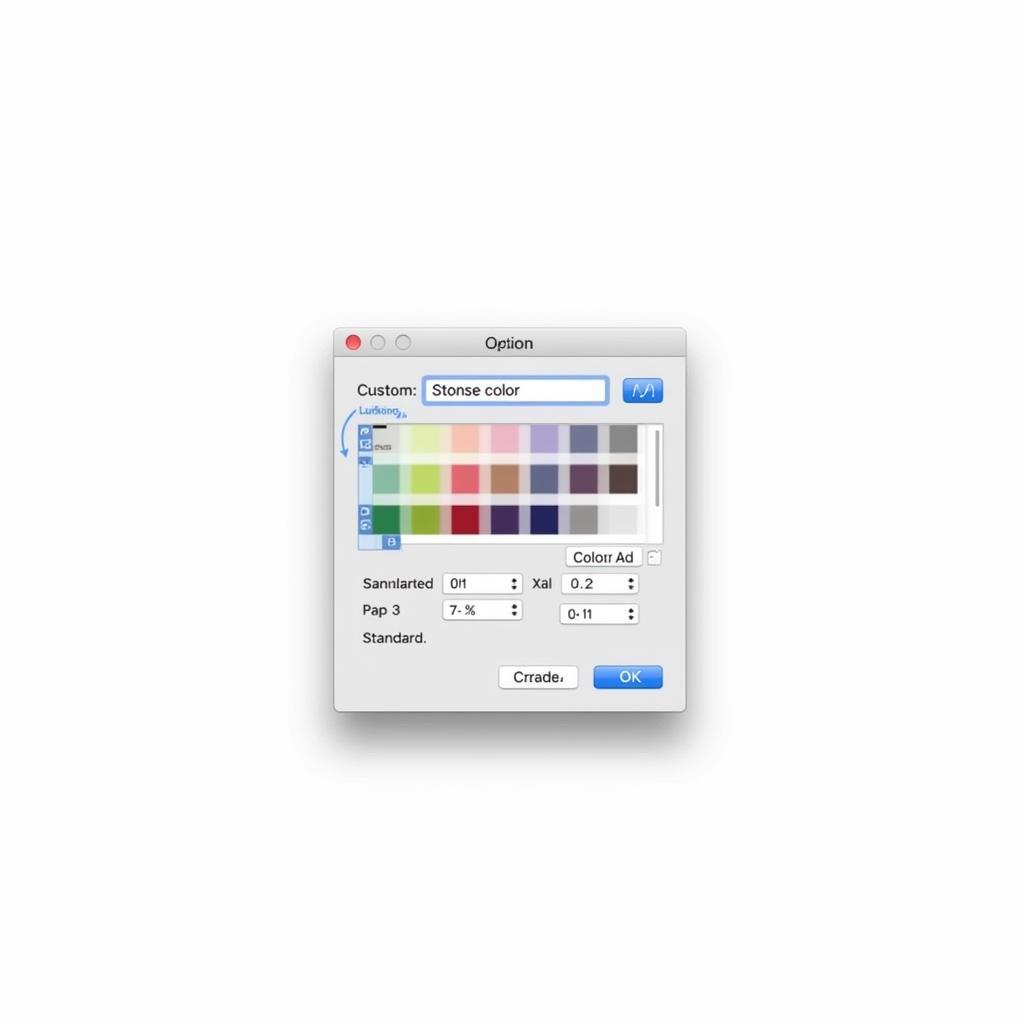 Excel Tab Color Palette on Mac
Excel Tab Color Palette on Mac
Tips for Effective Color Coding
While changing tab colors is straightforward, employing a strategic approach can maximize its impact. Consistency is key. Develop a color-coding system and stick to it across all your spreadsheets. For instance, you could use shades of green for all sales-related sheets, and shades of red for expense-related sheets.
“A well-defined color-coding system transforms a cluttered workbook into an organized powerhouse,” says Amelia Davis, a data analyst with over a decade of experience. “It’s like giving your spreadsheets a visual language, making data navigation intuitive and effortless.”
how to create drop down list in excel with color
Beyond Basic Colors: Using Theme Colors
Excel also offers “Theme Colors,” which are linked to the overall theme applied to your workbook. This provides a consistent and aesthetically pleasing look. Using theme colors ensures visual harmony and prevents color clashes. Consider exploring theme colors to enhance the overall presentation of your spreadsheet.
Conclusion
Changing worksheet tab color in Excel on Mac is a simple yet highly effective way to organize your spreadsheets. By implementing a consistent color-coding system, you can streamline your workflow, improve data navigation, and minimize errors. So, start color-coding today and unlock the full potential of your Excel spreadsheets!
FAQ
- Can I change the color of multiple tabs at once? No, you need to change each tab color individually.
- Can I reset the tab color back to default? Yes, select “No Color” from the color palette.
- Does changing the tab color affect the data within the sheet? No, it only affects the visual appearance of the tab.
- Can I use custom colors for my tabs? Yes, Excel allows you to create and use custom colors.
- Are theme colors different from standard colors? Yes, theme colors are linked to the workbook’s overall theme, providing a consistent look.
- Is there a limit to the number of colors I can use? No, you can use any color from the palette.
- Does this process work the same way on older versions of Excel for Mac? The process might vary slightly, but the general principle remains the same.
“Remember, visual clarity is key to efficient data management. Utilizing color coding is a simple yet powerful step in achieving that clarity,” advises John Carter, a senior project manager known for his expertise in Excel.
Need More Help?
For further assistance with your Excel needs, contact us at Phone Number: 0373298888, Email: [email protected] or visit our office at 86 Cầu Giấy, Hà Nội. We have a 24/7 customer support team ready to assist you.
