Applying colors in Onshape is essential for visualizing designs, differentiating parts, and enhancing presentations. This guide will teach you various techniques to master coloring in Onshape, from basic part coloring to advanced appearance settings.
Understanding Onshape’s Coloring System
Onshape offers a flexible and robust coloring system that allows you to control the appearance of your designs in detail. Whether you’re working on a simple bracket or a complex assembly, understanding the basics is key. You can assign colors to individual parts, faces, or even entire assemblies. This control allows for clear communication of design intent and helps identify individual components within complex structures. Beyond simple colors, Onshape also allows you to apply appearances, which include textures, reflectivity, and other visual properties.
Coloring Individual Parts
The simplest way to add color in Onshape is to apply it to a part. In Part Studio, select the part you want to color. In the Appearance panel, you can choose from a palette of pre-defined colors or create your own custom colors using RGB or HEX values. This provides a quick and easy way to differentiate parts within an assembly. For instance, you could color one part red and another blue to quickly visualize how they interact.
Applying Colors to Faces
For more intricate designs, you can apply colors to individual faces of a part. This is useful for highlighting specific features or creating visual distinctions within a single part. Select the desired face and choose a color from the Appearance panel. Imagine designing a housing with multiple openings; coloring each face differently can help clarify the function of each opening.
Utilizing Appearances for Advanced Visuals
Onshape goes beyond basic colors by offering a wide range of appearances. These include materials like plastic, metal, and wood, as well as textures and reflectivity settings. Applying appearances can give your designs a realistic look and feel. For example, you could apply a brushed aluminum appearance to a part to simulate its real-world appearance. This helps stakeholders visualize the final product more effectively.
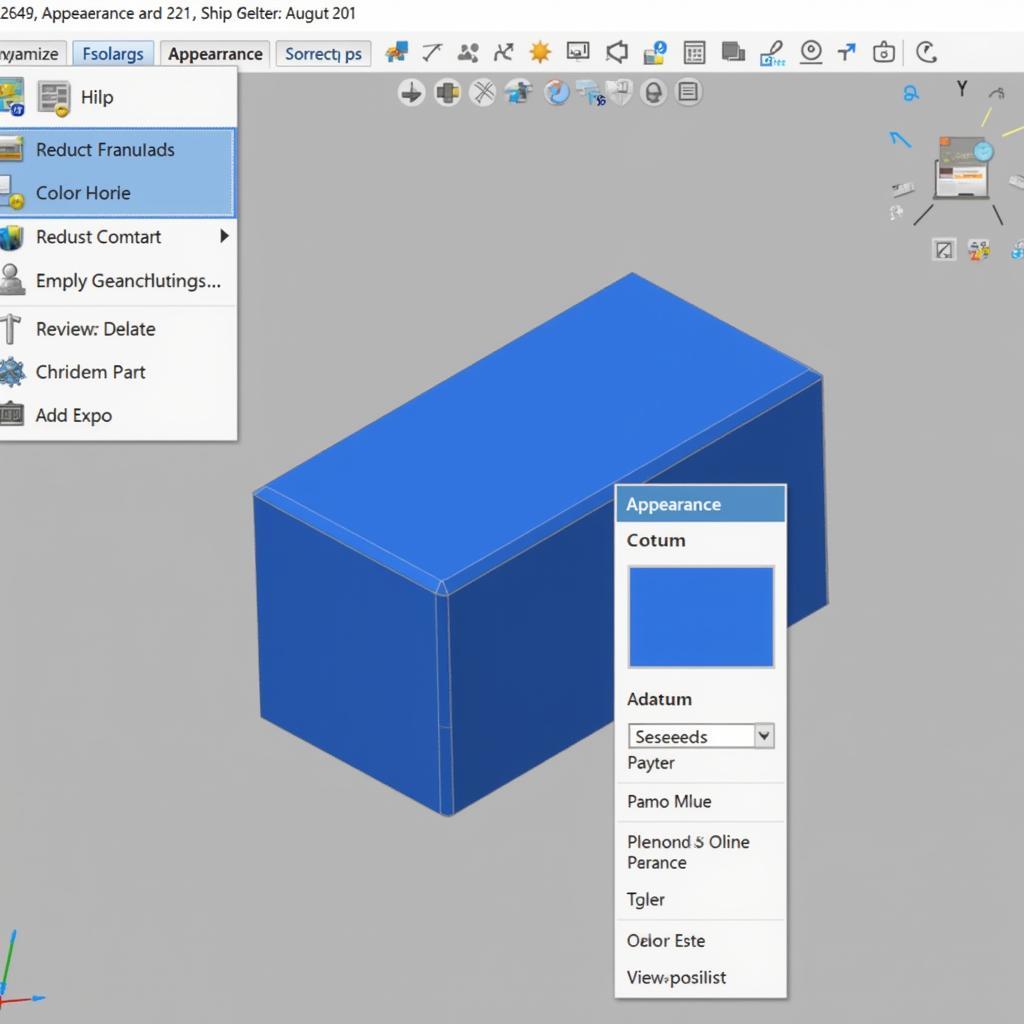 Applying Color to an Onshape Part
Applying Color to an Onshape Part
Managing Colors in Assemblies
In assemblies, you can control the appearance of individual parts or apply colors and appearances to the entire assembly. This is useful for creating exploded views or highlighting sub-assemblies. Consistent color schemes across assemblies can improve communication and make it easier to understand complex designs.
How Do I Change Color in Onshape?
Changing the color of a part or face in Onshape is a simple process. Select the part or face you want to modify, open the Appearance panel, and choose a new color or appearance. You can easily switch between different colors and appearances to experiment with various visual representations of your design.
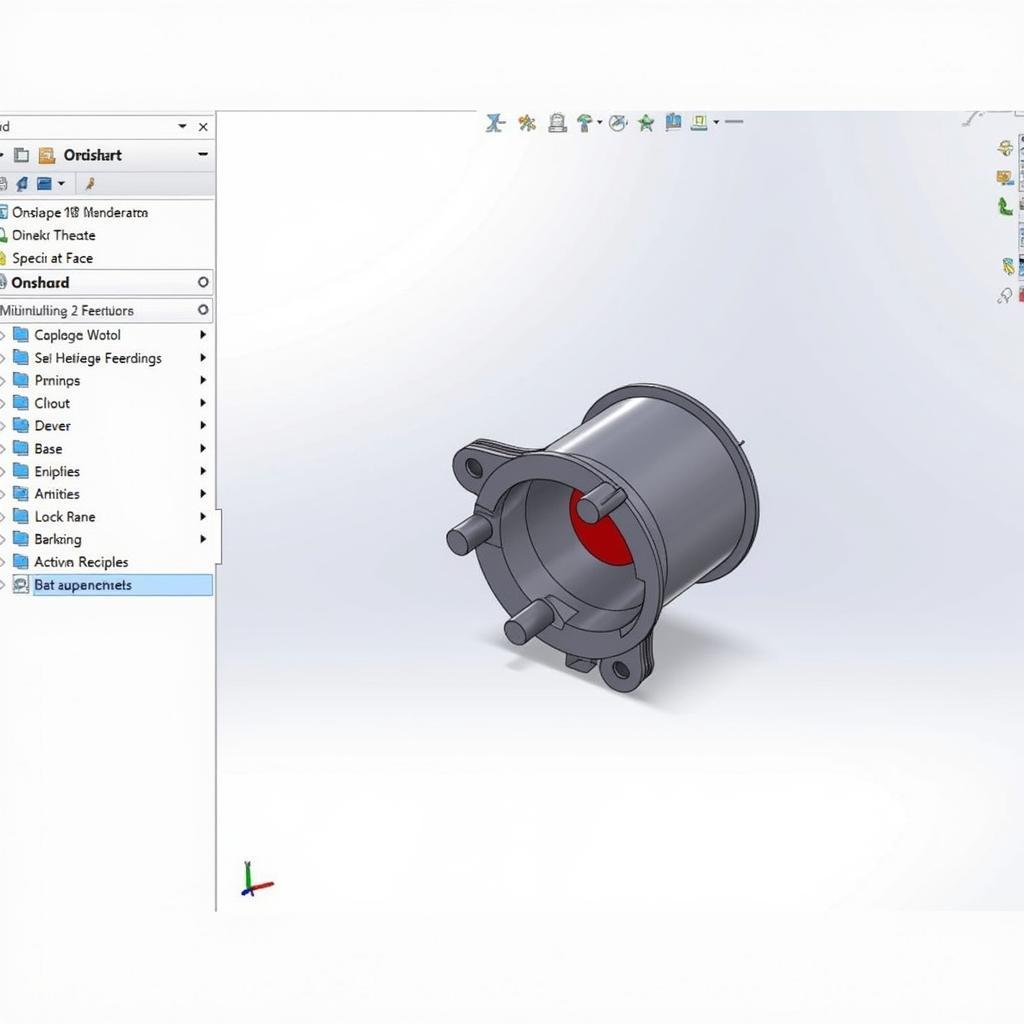 Changing the Color of an Onshape Face
Changing the Color of an Onshape Face
What About Custom Colors?
Onshape allows you to create custom colors using RGB or HEX values. This gives you complete control over the color palette used in your designs. This feature is particularly helpful for matching specific brand colors or creating unique visual identities for your projects.
Tips for Effective Coloring in Onshape
- Use contrasting colors to differentiate parts.
- Apply realistic appearances for presentations.
- Utilize the “Appearance” panel for efficient color management.
- Consider color blindness when choosing color schemes.
Expert Insights
According to Dr. Anya Sharma, a leading expert in CAD design visualization, “Effective use of color in CAD models dramatically improves communication and understanding, especially in complex assemblies. Color can highlight key features, differentiate parts, and create visually appealing presentations.”
Conclusion
Mastering the art of coloring in Onshape is a valuable skill for any CAD designer. By understanding the various techniques and tools available, you can create visually compelling and informative designs. From basic part coloring to advanced appearances, Onshape provides the flexibility you need to bring your designs to life.
FAQ
- How do I apply textures in Onshape?
- Can I import custom appearances?
- How do I reset colors to default?
- What are the best practices for color selection in CAD?
- How do I create transparent parts in Onshape?
- Can I apply different colors to different configurations of a part?
- Is there a way to copy appearances between parts?
Situations and Questions
- Situation: You need to highlight a specific part within a large assembly. Question: How can I use color to make that part stand out?
- Situation: You are preparing a presentation for a client. Question: How can I apply realistic materials to my model to enhance the presentation?
Further Exploration
For more information on related topics, check out our article on how to change color in onshape.
Call to Action
For assistance with your coloring needs or any other design challenges, contact us at Phone: 0373298888, Email: [email protected], or visit us at 86 Cau Giay, Hanoi. Our customer service team is available 24/7.

