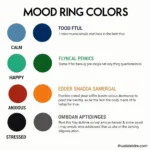Customizing the color scheme in Microsoft Outlook can significantly enhance your email experience, making it more visually appealing and efficient. Whether you’re tired of the default Outlook color or simply seeking a more personalized touch, this guide will provide you with a step-by-step process on how to customize Outlook color to suit your preferences. This includes changing the overall theme, the reading pane background, and even individual email colors for better organization.
Changing the color of your Outlook can dramatically improve readability and reflect your personal style. From subtle tweaks to bold transformations, there are numerous options available to personalize your email environment. Let’s dive into the different ways you can customize your Outlook color scheme.
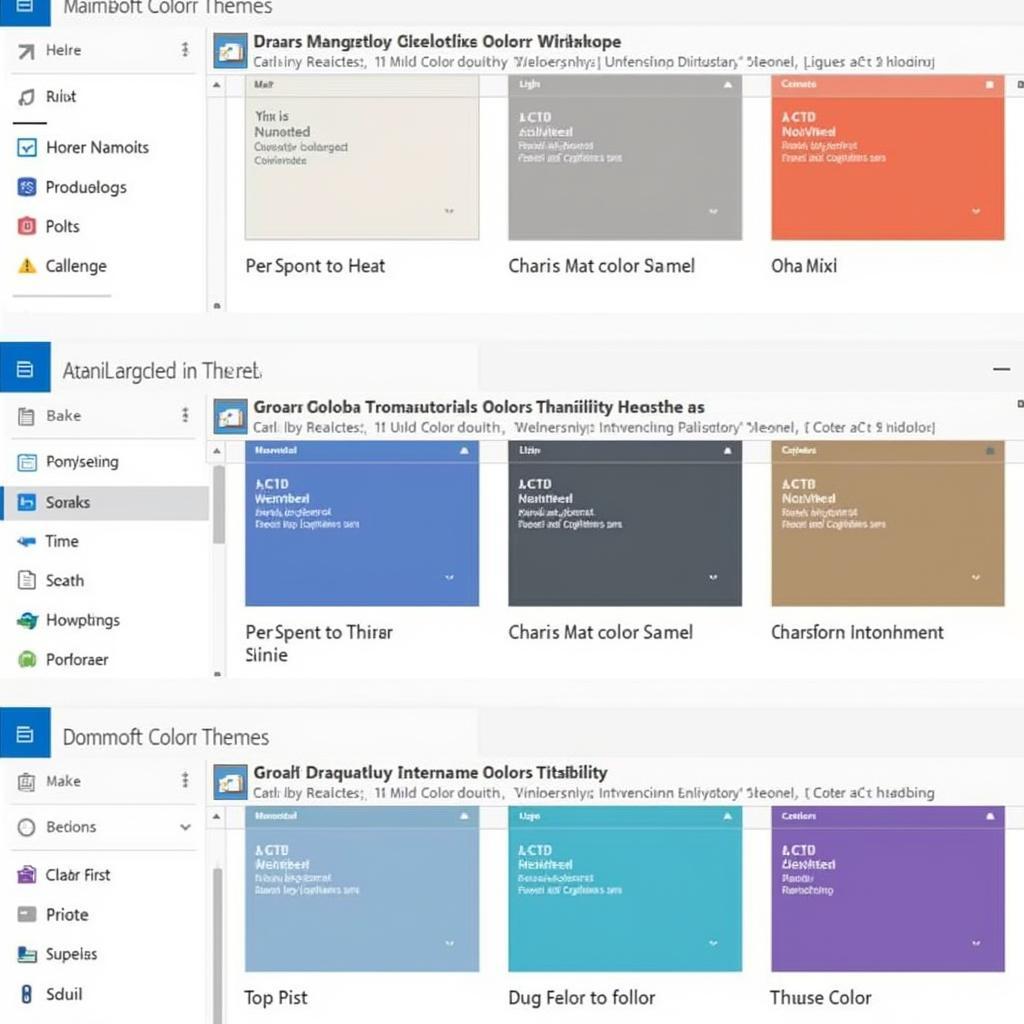 Customizing Outlook Color Theme
Customizing Outlook Color Theme
Changing the Overall Theme
Outlook offers a selection of pre-designed themes that change the overall look and feel, including the background color, font colors, and the color of icons. This is the quickest way to customize Outlook color.
- Open Outlook and click on the “File” tab.
- Select “Options” from the left-hand menu.
- In the Outlook Options window, choose “General.”
- Under the “Office Theme” section, you’ll find a dropdown menu with various themes like “Colorful,” “Dark Gray,” “Black,” and “White.”
- Select your preferred theme and click “OK” to apply the changes. You can check out resources on how to change the color scheme in Outlook 365 for more detailed information.
You can also learn more about changing the color of Microsoft Outlook in this helpful guide.
Customizing the Reading Pane
The reading pane is where you preview your emails, so adjusting its background color can significantly improve readability.
- Go to the “View” tab.
- Click on “View Settings.”
- In the Advanced View Settings window, click on “Other Settings.”
- Under “Reading Pane,” you can adjust the font and background colors.
- Click “OK” to save your changes. This is a quick way to learn how to change the colors in Outlook and improve your email reading experience.
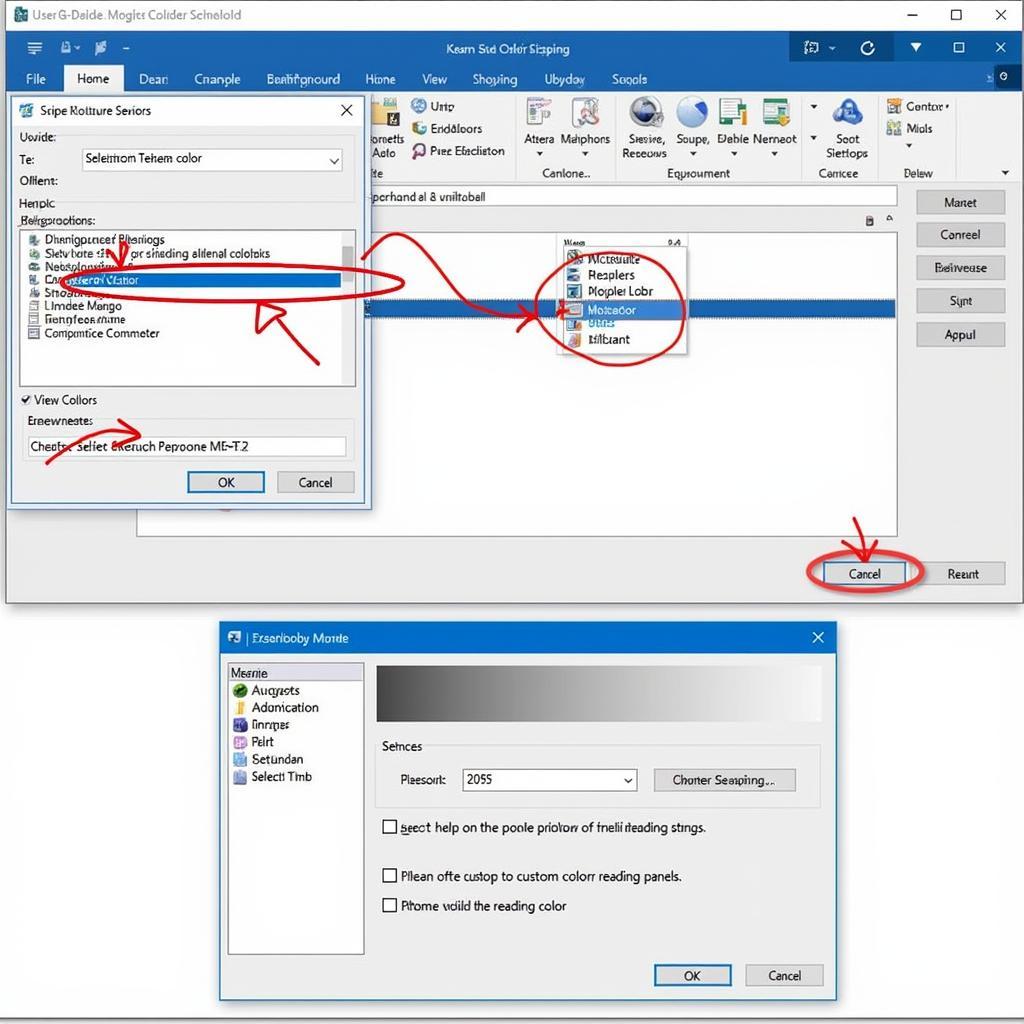 Customizing Outlook Reading Pane Background Color
Customizing Outlook Reading Pane Background Color
Color-Coding Emails
Color-coding emails can be a powerful organizational tool. You can assign specific colors to different categories, making it easier to identify important emails at a glance. You may want to explore how to color code emails to make the most of this feature.
- Right-click on an email.
- Select “Categorize” and then choose a color category or create a new one.
- You can also learn more about how to change color of Microsoft Outlook for additional customization options.
Using Conditional Formatting
For more advanced color customization, you can use conditional formatting to automatically apply colors to emails based on specific criteria, such as sender, subject, or keywords.
- Go to the “View” tab and click on “View Settings.”
- Click on “Conditional Formatting.”
- You can add, edit, or delete formatting rules here.
- For instance, you could create a rule to highlight emails from your manager in a specific color.
Choosing the Right Colors
While customizing your Outlook color scheme, remember that certain colors evoke specific emotions and can affect productivity. For example, softer colors like blues and greens are often associated with calmness and focus, while brighter colors can be energizing but also distracting. You might even consider incorporating a vibrant shade like tangerine color to add a touch of creativity.
“Color has a profound impact on our perception and mood,” says renowned color psychologist, Dr. Amelia Hues. “Choosing the right color palette for your workspace can significantly influence your focus and overall well-being.”
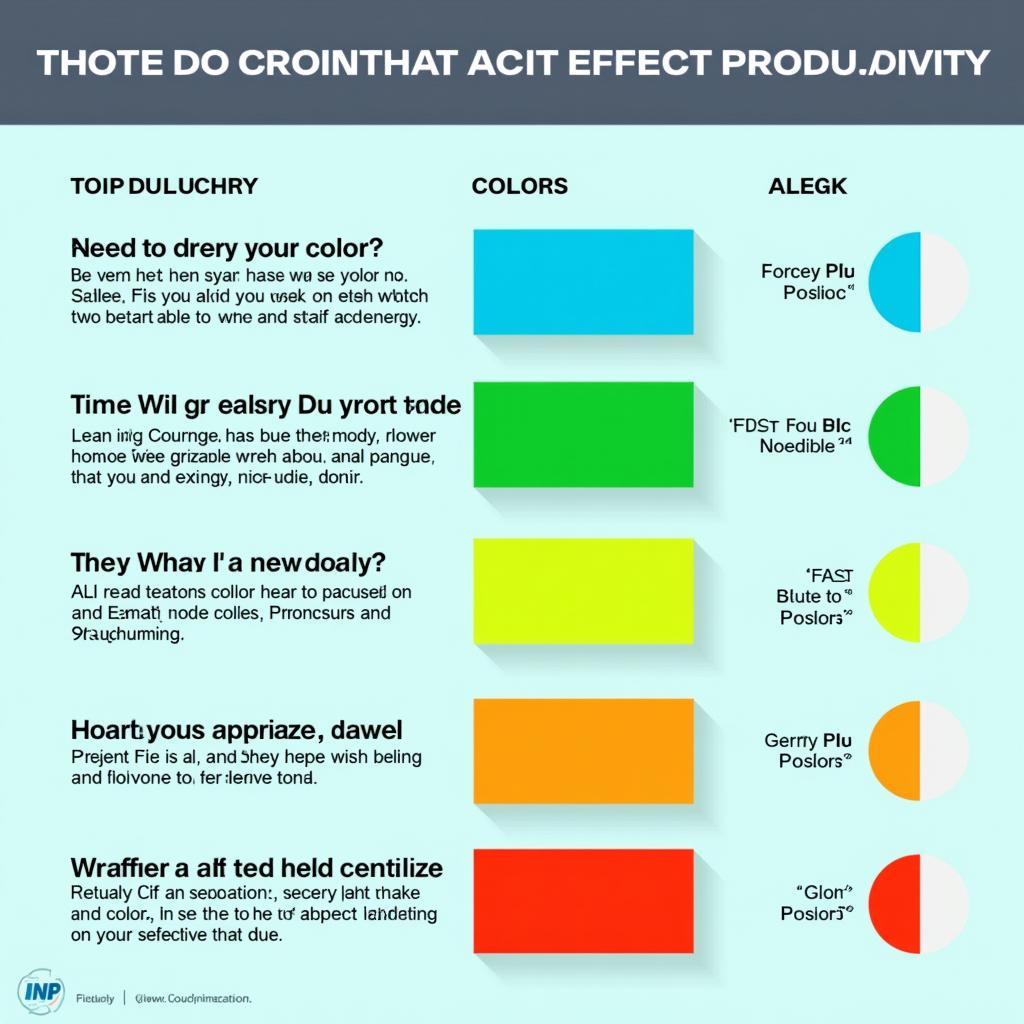 Impact of Color on Productivity
Impact of Color on Productivity
Conclusion
Customizing your Outlook color scheme can significantly enhance your email experience. By following the steps outlined in this guide, you can create a more visually appealing and efficient workspace that reflects your personal style and boosts your productivity. Start exploring these options today and transform your Outlook experience!
FAQ
- Can I customize the font color in Outlook? Yes, you can customize the font color in Outlook through the various customization options outlined above.
- How do I reset Outlook to its default colors? You can reset Outlook to its default colors by selecting the “Office” theme in the General settings.
- Can I use custom images as backgrounds in Outlook? No, Outlook does not support custom images as backgrounds.
- Are there any limitations to the color customization options in Outlook? Customization options may vary slightly depending on your Outlook version.
- Can I sync my color settings across multiple devices? Yes, your color settings can sync if you’re using a Microsoft account and have enabled syncing in Outlook’s settings.
- Where can I find more resources on how to change the color of microsoft outlook? Check our website for detailed guides and tutorials.
- How can I learn more about different color schemes and their effects? Explore resources on color theory and psychology for a deeper understanding.
More Helpful Resources
- Change the color of Microsoft Outlook
- How to change color scheme in Outlook 365
- How to change the colors in Outlook
Need More Help?
For further assistance, please contact us at Phone Number: 0373298888, Email: [email protected] or visit our office at 86 Cầu Giấy, Hà Nội. We have a 24/7 customer support team ready to help.