Experiencing washed-out colors or a dull display on your iPhone? It can be frustrating, especially when you rely on your phone for vibrant photos, videos, and everyday browsing. Don’t worry, you’re not alone! Several factors can cause color distortion on iPhone screens, and the good news is that many are easily fixable. This article will guide you through the common causes and provide effective solutions to get the color back on your iPhone screen.
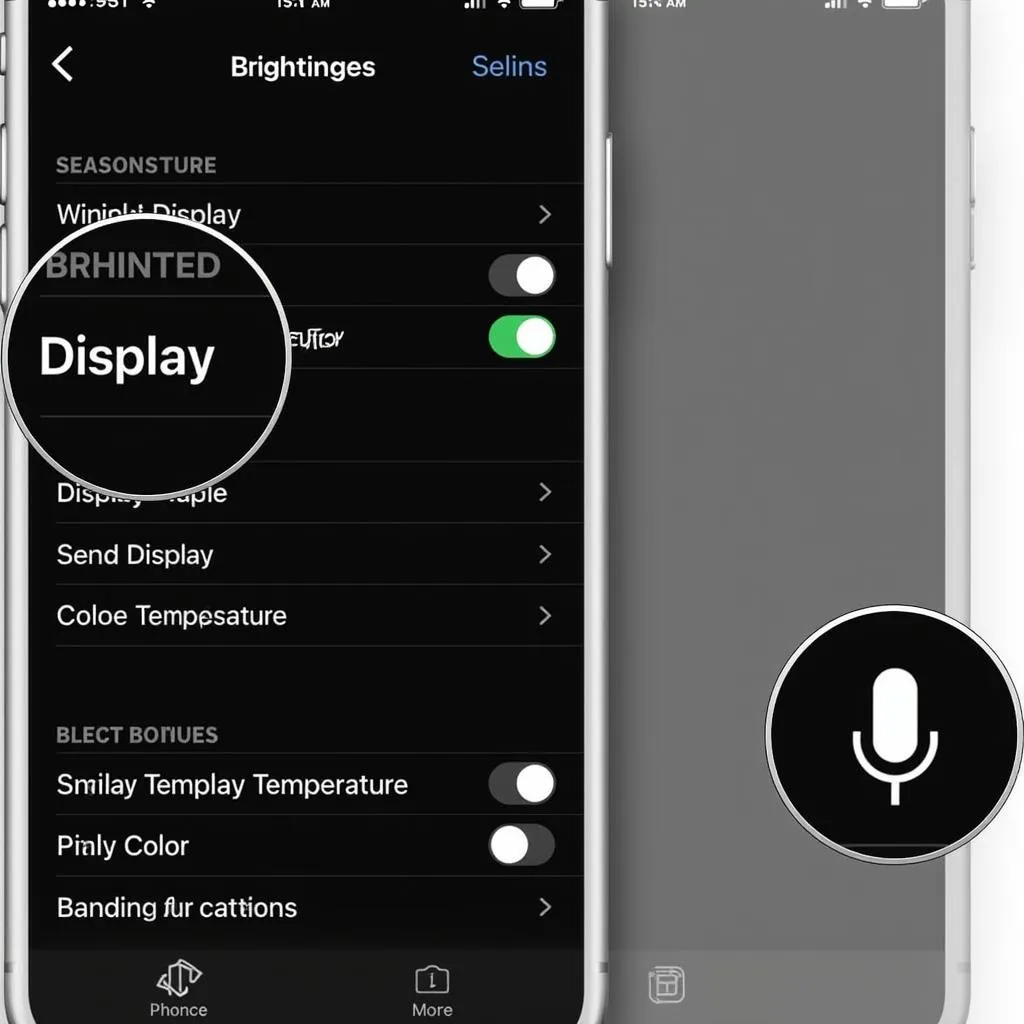 iPhone color display settings
iPhone color display settings
Common Reasons for iPhone Color Loss and How to Fix Them
Before diving into the solutions, it’s important to understand the potential reasons behind your iPhone’s color display issues:
- Software Glitches: Temporary software errors can sometimes disrupt the normal display functionality, causing color distortion.
- Incorrect Display Settings: Your iPhone offers various display settings, including color filters and Night Shift, which, if activated unintentionally, can affect color perception.
- Low Power Mode: When Low Power Mode is enabled, your iPhone minimizes power consumption, which may include dimming the display or altering colors to conserve battery life.
- Zoom Feature: Accidentally enabling the Zoom feature can magnify the screen, potentially making colors appear less vibrant.
Step-by-Step Guide to Reclaiming Your iPhone’s Vibrant Colors
Follow these steps to troubleshoot and resolve color display issues on your iPhone:
- Restart Your iPhone: A simple restart can often resolve temporary software glitches affecting the display. Press and hold the power button, then slide to power off. Turn your iPhone back on after a few seconds.
- Check Display & Brightness Settings:
- Navigate to “Settings” > “Display & Brightness.”
- Ensure “Night Shift” is turned off.
- Under “Appearance,” select “Light” for the standard display mode.
- Go to “Display Zoom” and ensure it’s set to “Standard.”
- Disable Low Power Mode:
- Open “Settings” and select “Battery.”
- Turn off “Low Power Mode” if it’s enabled.
- Adjust Color Filters:
- Go to “Settings” > “Accessibility” > “Display & Text Size.”
- Select “Color Filters” and make sure it’s turned off. If not, experiment with different filter options to see if they improve color accuracy.
- Check for Software Updates: Keeping your iPhone’s software up-to-date ensures you have the latest bug fixes and performance improvements, which could address display-related issues. Go to “Settings” > “General” > “Software Update” to check for and install any available updates.
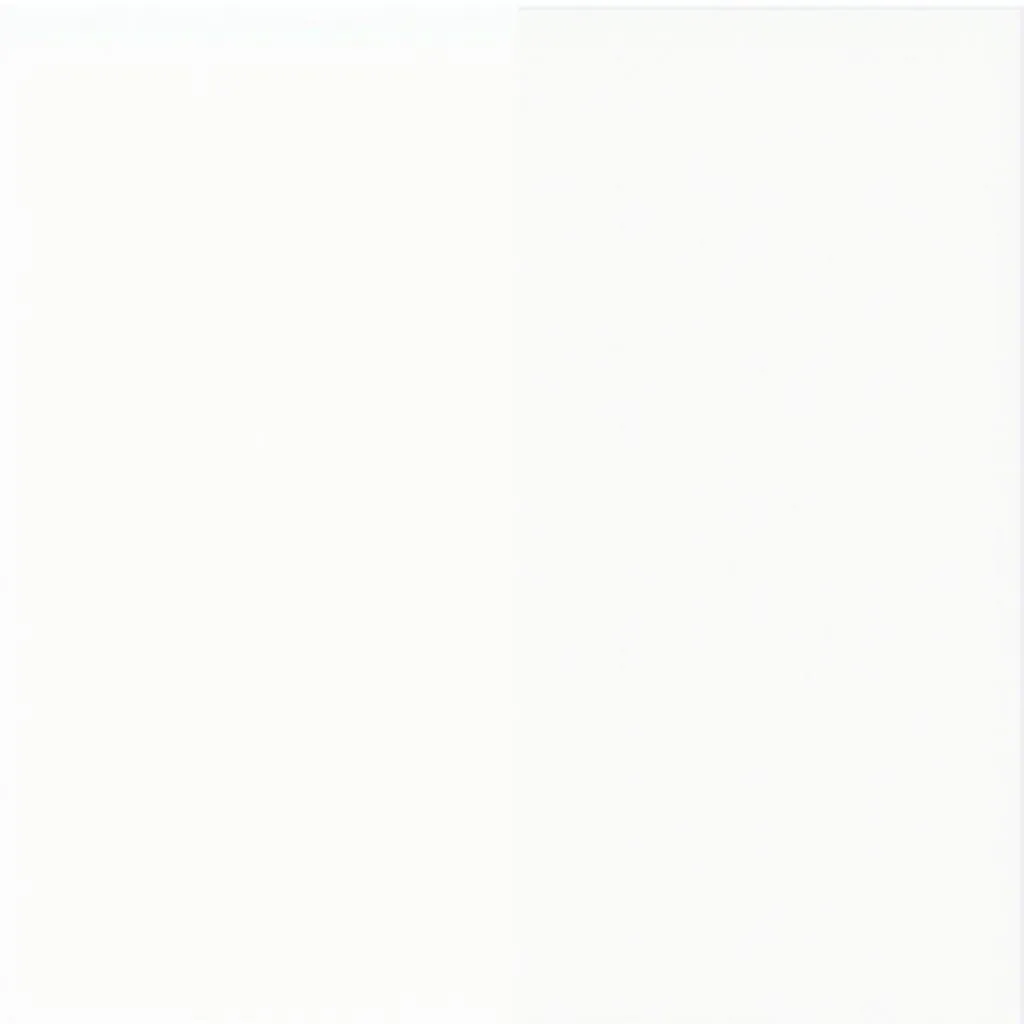 Updating iPhone software
Updating iPhone software
Still Facing Color Display Problems?
If the issue persists after trying these steps, there might be a hardware-related issue with your iPhone’s display. In such cases, it’s best to contact Apple Support or visit an authorized service provider for further diagnosis and assistance.
Conclusion
A vibrant and accurate display is crucial for an optimal iPhone experience. By following the troubleshooting steps outlined in this guide, you can often resolve color display issues and restore your iPhone screen to its full glory. Remember to check for software updates regularly and consult with Apple Support if you encounter persistent problems.
FAQs
Q: Why are the colors on my iPhone screen so dull?
A: Dull colors on your iPhone screen can be caused by various factors like software glitches, incorrect display settings (Night Shift, Zoom, etc.), Low Power Mode, or even a hardware issue with the display.
Q: How do I fix the color tint on my iPhone screen?
A: If you notice a color tint on your screen, check your Color Filter settings under “Accessibility” in your iPhone’s settings. You can also try restarting your device or updating to the latest iOS version.
Q: Why is my iPhone screen black and white?
A: An iPhone screen displaying in black and white usually indicates that Grayscale mode is activated in “Accessibility” settings. You can turn it off by going to “Settings” > “Accessibility” > “Display & Text Size” > “Color Filters.”
Still need help getting the color back on your iPhone? Contact our team at 0373298888 or email us at [email protected]. You can also visit our store at 86 Cầu Giấy, Hà Nội. We’re available 24/7 to assist you!

