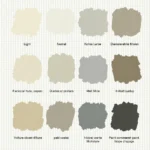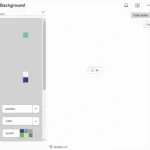Want to give your Android photos a unique and eye-catching twist? Inverting colors is a simple yet powerful editing technique that can completely transform the look and feel of your images. Whether you’re aiming for a dramatic effect, highlighting specific details, or simply experimenting with different aesthetics, learning how to invert colors on your Android device opens up a world of creative possibilities.
In this guide, we’ll walk you through various methods to effortlessly invert colors on your Android pictures, using both built-in phone features and popular photo editing apps.
Exploring Color Inversion: A Simple Explanation
Before we dive into the how-to, let’s quickly understand what color inversion actually means. In essence, it’s like hitting the ‘reverse’ button on your color palette. Every color in your image is swapped with its opposite on the color wheel. This means bright colors become dark, dark colors turn light, and everything in between takes on a whole new hue.
For instance, a vibrant red rose becomes a cool shade of green, while a deep blue sky transforms into a sunny yellow. This dramatic shift can create striking visuals, highlighting elements that might have been less noticeable before.
In-Built Android Features for Easy Inversion
You might be surprised to know that many Android phones come equipped with basic editing tools, including the ability to invert colors, directly within their photo gallery or camera app.
While the exact steps may vary slightly depending on your phone model and Android version, here’s a general guide:
- Open your phone’s Gallery app and select the picture you want to edit.
- Look for an Edit or Pencil icon, usually located at the bottom or top of the screen.
- Browse through the available editing options. You might find it under Effects, Filters, or Adjustments.
- Select the Invert or Negative option. This will instantly flip the colors in your photo.
- Save the edited image to your gallery.
If you don’t see a dedicated color inversion option within your phone’s built-in tools, don’t worry! There’s a plethora of third-party photo editing apps available on the Google Play Store that offer this feature and much more.
Leveraging Photo Editing Apps for Advanced Control
For those who crave more control over their edits or want to explore additional effects, dedicated photo editing apps provide a comprehensive suite of tools to enhance your images. Here are a few popular options:
1. Snapseed (Free)
Developed by Google, Snapseed is a powerful yet user-friendly app loved by both beginners and experienced editors.
- Download and install Snapseed from the Google Play Store.
- Open the app and import the photo you want to edit.
- Tap on Tools, then select Curves.
- Tap on the RGB dropdown menu at the top and choose Invert.
- Fine-tune the intensity of the inversion using the curve adjustment tool.
- Save your edited image.
2. PicsArt (Free, offers in-app purchases)
PicsArt is a versatile photo and video editing app known for its vast library of filters, effects, and artistic tools.
- Install PicsArt from the Google Play Store.
- Open the app and choose the photo you wish to edit.
- Navigate to the Effects section, often represented by a magic wand icon.
- Look for the Invert or Negative effect. You may find it categorized under Color or Distort.
- Adjust the intensity of the effect using the provided slider.
- Save your edited image to your device.
These are just a couple of examples, and many other excellent photo editing apps are available on the Play Store. Experiment with different apps to find one that suits your preferences and editing style.
Creative Applications of Color Inversion
Inverting colors is not just a one-trick pony. It can be used creatively to achieve various effects:
- Dramatic Portraits: Invert colors in a portrait to create a moody and captivating look, emphasizing facial features and textures.
- Abstract Art: Transform ordinary photos into abstract masterpieces by inverting colors and playing with other editing tools like blurs and overlays.
- Highlighting Details: Invert an image to reveal hidden details or textures that might not be as visible in the original.
- Creating Surreal Scenes: Combine color inversion with other effects like double exposures or mirroring to craft surreal and dreamlike images.
 Examples of Color Inversion on Photos
Examples of Color Inversion on Photos
Tips for Effective Color Inversion
- Start with High-Contrast Images: Photos with a wide range of tones and contrasts often yield the most striking results when inverted.
- Experiment with Intensity: Most editing apps allow you to control the intensity of the inversion effect. Don’t be afraid to play around with the slider to find the perfect balance.
- Combine with Other Edits: Color inversion can be combined with other editing techniques like adjusting brightness, contrast, saturation, and adding filters for truly unique outcomes.
- Consider the Mood: Think about the overall mood and message you want to convey with your image. Color inversion can be used to evoke a sense of mystery, drama, or even tranquility.
 Editing Photos on Android Phone
Editing Photos on Android Phone
Conclusion
Inverting colors on your Android pictures is a fun and accessible way to unleash your creativity and transform your photos in seconds. Whether you prefer the simplicity of built-in phone features or the advanced controls of dedicated editing apps, the possibilities for artistic exploration are endless. So go ahead, experiment, and discover the magic of color inversion!
FAQs
1. Can I undo color inversion after saving my picture?
Yes, most photo editing apps have an “undo” option that allows you to revert to the previous state of your image, even after saving.
2. Will inverting colors affect the quality of my photo?
No, color inversion itself doesn’t typically degrade the quality of your image. However, applying multiple edits or excessive adjustments might impact the overall sharpness or resolution.
3. Can I partially invert colors in a picture on Android?
Yes, some advanced photo editing apps offer tools for selective editing. You can use brushes, masks, or other selection tools to apply color inversion only to specific areas of your image.
4. Are there any apps specifically designed for color inversion?
While many general photo editing apps offer color inversion, you can find specialized apps on the Play Store focusing solely on color manipulation and effects like negative images.
5. Can I print photos with inverted colors?
Absolutely! Once you’ve saved your edited image, you can print it just like any other photo. Keep in mind that the printed colors might vary slightly depending on your printer and paper quality.
Need assistance with color inverting or any other photo editing techniques on your Android device? Contact our team at 0373298888, email us at [email protected], or visit us at 86 Cầu Giấy, Hà Nội. Our customer support team is available 24/7 to help you bring your creative visions to life.