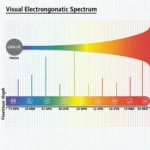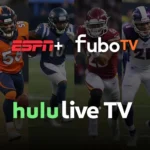Have you ever accidentally turned on a setting on your iPhone that makes everything look like a photo negative? You’ve probably stumbled upon the “inverted colors” feature. While this setting can be helpful for some users, it can be disorienting for others. If you’re wondering how to turn off inverted colors on your iPhone and bring back the normal color display, you’ve come to the right place.
This article will guide you through the simple steps to revert your iPhone screen back to its default color settings.
Understanding Inverted Colors
Before we dive into the steps, let’s briefly understand what inverted colors do. This feature, also known as “color inversion,” essentially flips the color scheme of your iPhone’s display. Light colors become dark, and vice versa.
 iPhone with Inverted Colors Enabled
iPhone with Inverted Colors Enabled
How to Disable Inverted Colors
Turning off inverted colors on your iPhone is a straightforward process. Follow these easy steps:
- Open Settings: Locate the “Settings” app on your iPhone’s home screen (it’s the one with the grey gear icon).
- Navigate to Accessibility: Scroll down the Settings menu and tap on “Accessibility.”
- Select Display & Text Size: Under the Accessibility settings, tap on “Display & Text Size.”
- Toggle Off Smart Invert or Classic Invert: Here, you’ll find two options related to color inversion:
- Smart Invert: This option reverses the colors of the display, except for images, media, and some apps that use dark color styles.
- Classic Invert: This option applies a simple color inversion to the entire display, including images and media.
Toggle off the option that is currently enabled on your device to return to the standard color display.
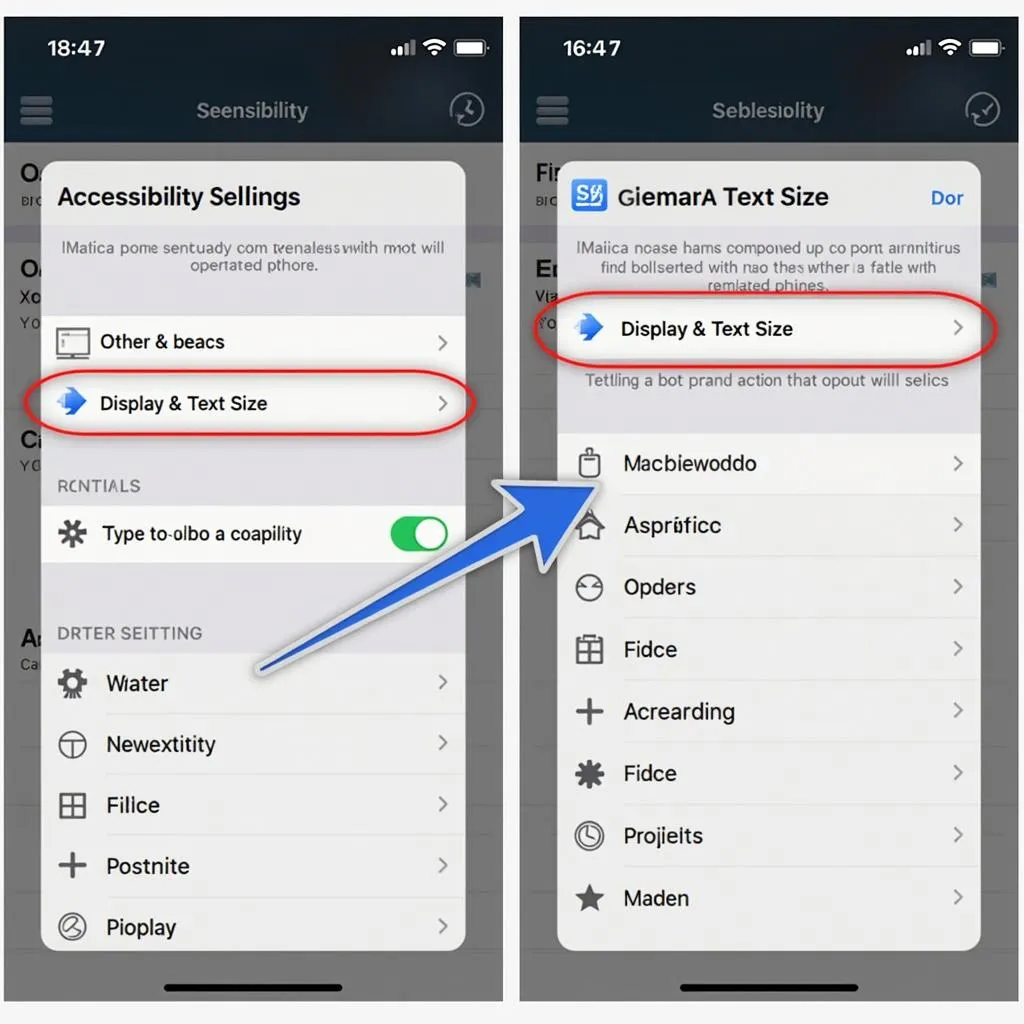 iPhone Accessibility Settings Menu
iPhone Accessibility Settings Menu
Why Did My iPhone Colors Invert?
You might be wondering how the inverted colors setting got switched on in the first place. Here are a few possibilities:
- Accidental Activation: It’s easy to accidentally triple-click the side button (or the Home button on older iPhones), which is the shortcut to access Accessibility Shortcuts, including color inversion.
- Accessibility Feature: Inverted colors can be a helpful accessibility feature for people with visual impairments. It’s possible someone enabled it to improve visibility.
- Software Update: In some cases, a software update might change your display settings, leading to color inversion.
Enjoy Your Vibrant Display Again!
And that’s it! You’ve successfully learned how to turn off inverted colors on your iPhone. Now, you can go back to enjoying your iPhone’s display with its usual vibrant and accurate colors. Whether you were trying to figure out this mystery setting or simply wanted to adjust your display, these quick steps will help you personalize your iPhone experience.
FAQs
1. What’s the difference between Smart Invert and Classic Invert?
Smart Invert reverses most of the display’s colors while preserving the original colors in images, videos, and some apps. Classic Invert, on the other hand, applies a standard color inversion to the entire screen, including all media.
2. Can I use inverted colors temporarily?
Yes, you can add “Invert Colors” to your Accessibility Shortcuts. To do this, go to Settings > Accessibility > Accessibility Shortcut and select “Invert Colors.” Now, triple-clicking the side button (or Home button) will quickly toggle inverted colors on or off.
3. Why isn’t my iPhone’s color display back to normal even after turning off inverted colors?
If you’ve followed the steps and your screen is still inverted, try restarting your iPhone. If the issue persists, it’s best to contact Apple Support for further assistance.